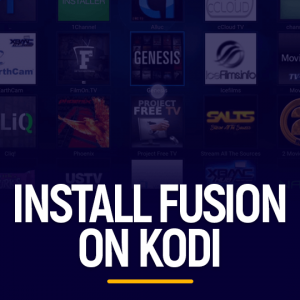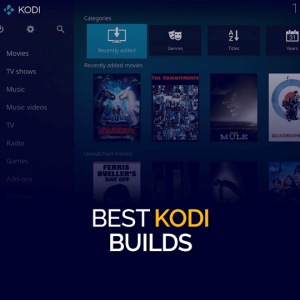Get 93% OFF on Lifetime
Exclusive Deal
Don’t miss out this deal, it comes with Password Manager FREE of cost.
Get 93% off on FastestVPN and avail PassHulk Password Manager FREE
Get This Deal Now!By Christine Margret No Comments 13 minutes
Kodi is an exceptional media streaming player that allows you to stream tons of media content including movies, series, live sports, IPTV channels, and lets you listen to your favorite music and radio instantly. For users who are thinking about updating Kodi on their preferred device, this guide will explain to you different methods on how to update Kodi on Firestick, Mac, Android, Windows, Linux, Raspberry Pi, Apple TV and much more! Check out this guide here to know how to install the latest Kodi updates.
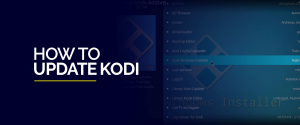
Before you move to our guides, you should know that Kodi brings you content from unreliable torrent sources and streaming that content without any safety can be harmful. To protect yourself against any threat, you must equip your devices with a Kodi VPN to ensure security and anonymity when you stream your favorite media on Kodi. In addition, a VPN will also allow you to stream geo-restricted content on Kodi without any restrictions. So, get a Kodi VPN for Android, iOS, Mac, Windows, and other devices and stream on Kodi as long as you want.
Updating is much simpler than installing Kodi on Firestick and can be done through two different methods. So, if you have an older Kodi version on your Fire TV Stick, follow any one of these two methods below on how to update Kodi media on Firestick.
Before you try to update Kodi on Fire TV Stick, make sure you have enabled the “apps from unknown sources” option from Firestick settings.
It doesn’t matter what android device you have, updating Kodi media on Android is pretty easy and quick. To know how to update Kodi on Android phones, Android Box, or Android Tablet, follow the below guides and install new updates on your Android devices in seconds.
You can update Kodi software on your Android Phones in two different ways; from the Kodi website or through Google Play store.
On the official Kodi repository, you can find a dedicated add-on that will update Kodi within the Kodi app. However, for this process you first have to install the add-on, then you can update Kodi builds like nightlies, dev builds, and other channels. Here’s how to update Kodi using a Standalone add-on:
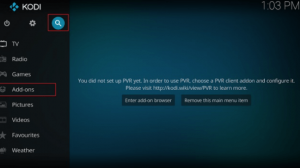
Figure 1 Kodi addon tab
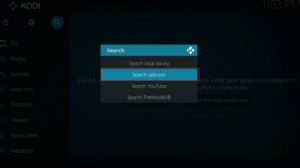
Figure 2 Kodi Search addons tab
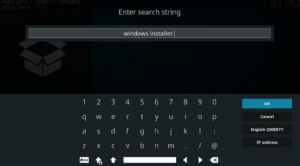
Figure 3 Kodi search string
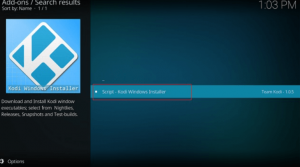
Figure 4 Kodi addon Search result
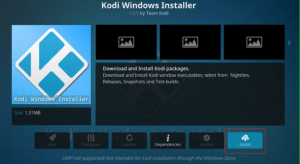
Figure 5 Kodi Windows installer
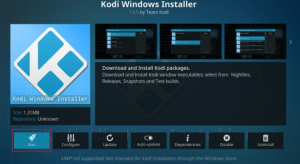
Figure 6 Kodi Windows Installer Run tab
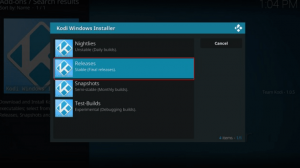
Figure 7 Kodi windows installer update channel
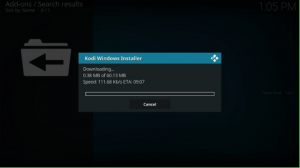
Figure 8 Kodi windows installer downloading build
Recommended: Use a reliable Kodi VPN to access geo-restricted channels and add-ons on Kodi from anywhere. Stay Protected and anonymous when using Kodi!
Want to update Kodi on Windows devices? Well, we are going to explain to you just that. There are two methods by which you can update Kodi on Windows; by Windows Installer Kodi add-on, or through Windows Store. Use any one of the methods from below to update Kodi on Windows.
The process to update on Mac is similar to that of Windows. Follow the steps highlighted below:
Updating Kodi on Mac is as easy as updating it on Windows. You can easily install Kodi updates via its website on to your Mac. Follow these simple steps:
To update Kodi – Apple TV, you need to use your Mac system. Here are the steps to update Kodi to the latest version:
(Make sure both Mac and Apple TV are connected to the same Wi-Fi)
GBox users can also update Kodi by their streaming device by following these instructions below:
To update Kodi on your Xbox gaming console, you will need the official Microsoft Store. Here’s how to update Kodi on Xbox One:
That’s it. You can also use a separate Xbox App Store and the rest of the process is similar.
To update Kodi on Raspberry Pi, follow these steps:
Updating Kodi media on Linux is as straightforward as installing it. It’s really easy and can be done within seconds. Simply follow the instructions given below:
There you have it, you have successfully updated Kodi media on Linux. Enjoy streaming.
For those who want to know how to update Kodi media on iPad, here is a simple guide you can use to update Kodi on iPad within seconds:
If your Chromebook supports Play Store, then here’s how to update Kodi on it:
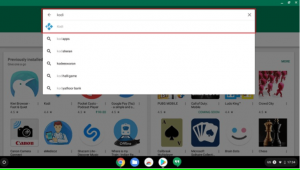
Figure 9 Kodi on Play Store
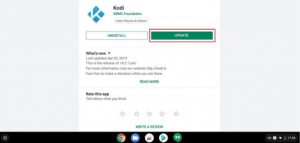
Figure 10 Kodi update on Play Store
Note: if your Chromecast is not supporting Play Store then you can update Kodi on Chromecast without the Google Play Store using Kodi APK with ARC welder.
Kodi is an exceptional streaming platform and it can be installed easily on a lot of devices. Moreover, updating Kodi is as easy as installing it. Using our guide on how to update Kodi on any device, you shouldn’t experience any issues. With upgrading Kodi to the latest version you’ll be able to stream your favorite Kodi movies, sports content and more, from anywhere.
© Copyright 2024 Fastest VPN - All Rights Reserved.


Don’t miss out this deal, it comes with Password Manager FREE of cost.
This website uses cookies so that we can provide you with the best user experience possible. Cookie information is stored in your browser and performs functions such as recognising you when you return to our website and helping our team to understand which sections of the website you find most interesting and useful.
Strictly Necessary Cookie should be enabled at all times so that we can save your preferences for cookie settings.
If you disable this cookie, we will not be able to save your preferences. This means that every time you visit this website you will need to enable or disable cookies again.