

Get 93% OFF on Lifetime
Exclusive Deal
Don’t miss out this deal, it comes with Password Manager FREE of cost.
Get 93% off on FastestVPN and avail PassHulk Password Manager FREE
Get This Deal Now!By Christine Margret No Comments 6 minutes
To set up a VPN manually, you must head to your device’s settings. Below I will define the essential steps to form a manual configuration of your VPN on different devices, including Windows 10, Android, MacOS, and Apple devices.
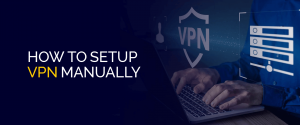
Let’s start over with how to set up a VPN.
Those who wish to use a VPN app can select a VPN provider. Download and install the native VPN app for the respective operating system. Then, Sign up for an account, and follow the on-screen instructions to set up the account.
Also, configure settings, such as selecting the desired location, then
connect to a VPN server by clicking “Connect” in the VPN app. Once connected, your internet traffic will be encrypted for enhanced online privacy and security.
Alternatively, if you prefer to set up your VPN manually without using a VPN app, then you can easily do it.
Just make a few changes in the Settings, such as adding a VPN profile or changing DNS settings, and follow the provider’s instructions carefully to ensure a successful setup.
If you’re planning to set up a manual VPN connection on Windows 10 or Windows 11, it’s important to note that using the built-in client may pose additional security risks.
This is because the Windows built-in client only supports IKEv2, L2TP, PPTP, and SSTP protocols. It may not work with third-party clients that natively support OpenVPN and Wireguard.
Therefore, it is generally easier and safer to install a dedicated VPN app provided by your VPN provider for a more secure and reliable connection.
If you still want to create a manual VPN configuration on Windows 10, or Windows 11, then here are the required steps:
Setting up a VPN on an Android device is easy as it is built into the operating system, allowing you to configure it directly from the phone’s Settings menu without needing to download a separate app.
Here’s how to manually set up a VPN on Android:
Follow these steps to manually set up a VPN using the built-in client on macOS:
These are the steps to create a manual VPN configuration on Apple devices:
For those who are proficient with technology, hosting their own VPN servers can be a viable option. There are several methods to set it up, such as utilizing a virtual private server (VPS) on a cloud platform, configuring it on a router, or using a standalone dedicated physical machine. This allows for greater control and customization of the VPN setup, but requires technical knowledge and expertise to ensure proper configuration and security.
Setting up a VPN manually can be an excellent option for those who prefer more control and customization over their VPN configuration. However, it requires technical knowledge and expertise to ensure proper setup and security. The general steps include choosing a hosting method, selecting a VPN protocol, obtaining a server, installing and configuring VPN software, and setting up user accounts and credentials.
With proper setup and maintenance, a manually configured VPN can provide enhanced privacy and security for your online activities.
© Copyright 2024 Fastest VPN - All Rights Reserved.


Don’t miss out this deal, it comes with Password Manager FREE of cost.
This website uses cookies so that we can provide you with the best user experience possible. Cookie information is stored in your browser and performs functions such as recognising you when you return to our website and helping our team to understand which sections of the website you find most interesting and useful.
Strictly Necessary Cookie should be enabled at all times so that we can save your preferences for cookie settings.
If you disable this cookie, we will not be able to save your preferences. This means that every time you visit this website you will need to enable or disable cookies again.


