

Get 93% OFF on Lifetime
Exclusive Deal
Don’t miss out this deal, it comes with Password Manager FREE of cost.
Get 93% off on FastestVPN and avail PassHulk Password Manager FREE
Get This Deal Now!By Nick Anderson No Comments 6 minutes
The network security key is another word for Wi-Fi password. It’s a secret phrase that allows you to connect to nearby Wi-Fi access points. The reason why a network security key is required is pretty obvious: to prevent unauthorized access. An open Wi-Fi network is inviting trouble; someone you may not want could access the internet connection and gain access to personal space, such as shared folders, or even access the Wi-Fi router’s admin panel.
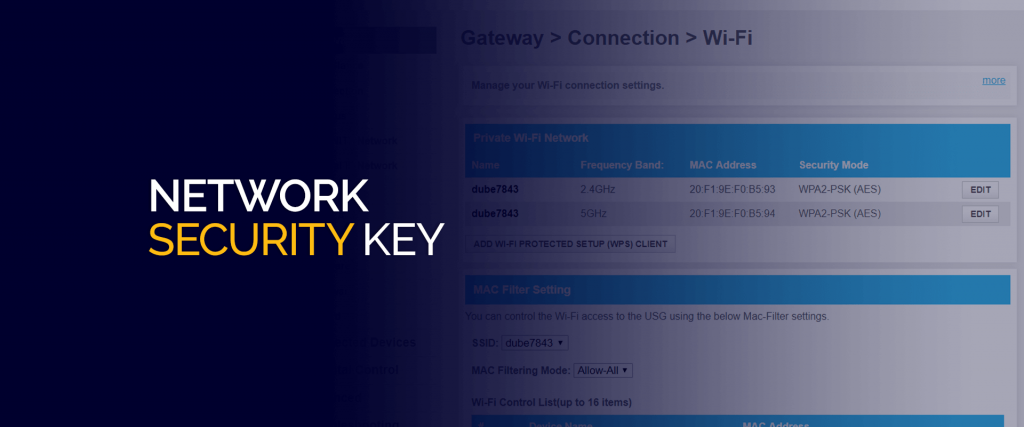
It’s also needed if you want to make necessary changes to the router’s settings. For example, you can set up a VPN in a VPN router only when you have access to it.
We’ll cover how to find network security key and how you can access your router should you want to update the key.
In the computing world, protocols are a set of standards that devices rely on to establish a secure and reliable connection. WEP (Wired Equivalent Privacy) and Wireless Protected Access (WPA) are two encryption protocols for wireless networks for not only data security but also authentication.
Let’s start with WEP. This security key was introduced in the late 90s and is an approved IEEE 802.11 standard since then. Mostly, WEP keys are either 64-bit or 128-bit long. But the actual length of a WEP key is 40-bit – in the case of 64-bit – because of a 24-bit initialization vector. The short length of the IV is one of the reasons why WEP has been decommissioned as the default standard. WPA succeeded WEP in 2003 and is the widely used standard for wireless encryption and authentication today.
Even though WEP is offered as an option is routers today, WPA is the default selection. WPA brought several improvements, including 256-bit key length and AES encryption. WPA3 is the most recent version.
WEP and WPA keys are generated based on the phrase that you type a password.
Every router has a default security key that’s shipped from the factory. Refer to the router’s back, and you should find a sticker that reveals the SSID and the WPA key. If it’s not there, then refer to the manual.
This process assumes that you are connected to the Wi-Fi network and the security key of which is what you want to know. Here’s how to find a network security key in Windows:
Similarly, you can only find out the password of the network you are connected or have connected to in the past. KeyChain app makes things simple for storing all passwords.
Need to see the network security key on Android or iOS? There’s a way.
Android and iOS don’t easily let you view the password for saved Wi-Fi networks. You can’t tap on a network and find the information there. Here’s an easy way to find a network security key on smartphones that don’t require you to connect the phone to a computer:
When we talk about how to change a network security key, we actually mean how to change Wi-Fi password.
Wi-Fi routers come with a default network security key that you can find on the back of the device or in the router. The same source also reveals the default gateway and the password with which you can access the router’s admin panel. You will need the credentials to change the network security key.
Once you have it, use any web browser and launch the admin panel by typing the default gateway; usually, it will be 192.168.0.1.
Every manufacturer has a different interface, hence why you need to refer to the manual or discover the setting yourself. It’s easy, though – it should be under the wireless settings tab. Here is an example from a TP-Link router.
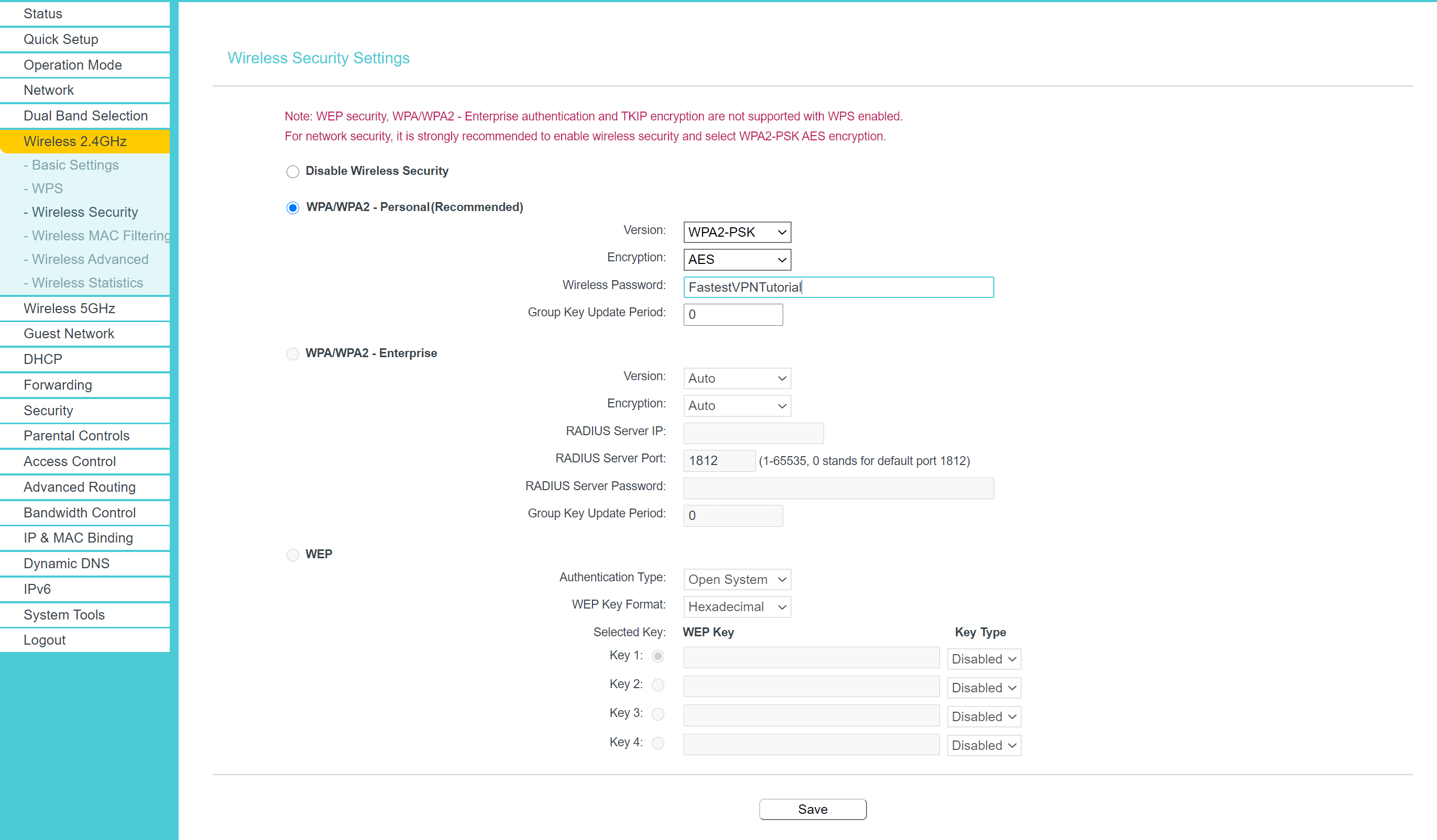
If your router is dual-band (802.11n and 802.11ac), then you will have to change the password for the other one too – if you want. Dual-band routers offer 2.4GHz and 5GHz as two separate access points.
Changing the network security key is very important. While you are in the admin panel, change the SSID of the router as well. Default SSID’s are usually the model number of the router. If someone nearby detects the SSID broadcast, then knowing the model number of the router can allow a hacker to explore vulnerabilities of the particular model and break into your network. You can also monitor for uninvited guests on the network by filtering out the known ones in the DHCP client list.
Security is very important in the digital world; it is what enables privacy. We at FastestVPN have always strongly recommended the use of the highest-level encryption to protect internet communication from eavesdroppers. FastestVPN is built with military-grade AES 256-bit encryption that’s most useful on unsecure public Wi-Fi hotspots. So you get not only the toughest encryption standard but also the ability to browse the web anonymously.
© Copyright 2024 Fastest VPN - All Rights Reserved.


Don’t miss out this deal, it comes with Password Manager FREE of cost.
This website uses cookies so that we can provide you with the best user experience possible. Cookie information is stored in your browser and performs functions such as recognising you when you return to our website and helping our team to understand which sections of the website you find most interesting and useful.
Strictly Necessary Cookie should be enabled at all times so that we can save your preferences for cookie settings.
If you disable this cookie, we will not be able to save your preferences. This means that every time you visit this website you will need to enable or disable cookies again.


