

Get 93% OFF on Lifetime
Exclusive Deal
Don’t miss out this deal, it comes with Password Manager FREE of cost.
Get 93% off on FastestVPN and avail PassHulk Password Manager FREE
Get This Deal Now!By Nancy William No Comments 10 minutes
Kodi is one of the best free open-source and cross-platform software, media player, and entertainment hub turning your TV into the ultimate theatrical experience. Most users download Kodi to get the best streaming services, apps, or software, but there are times when users experience certain issues running it. So, if you’re experiencing the “Kodi not working” issue, we’re going to help you fix it.
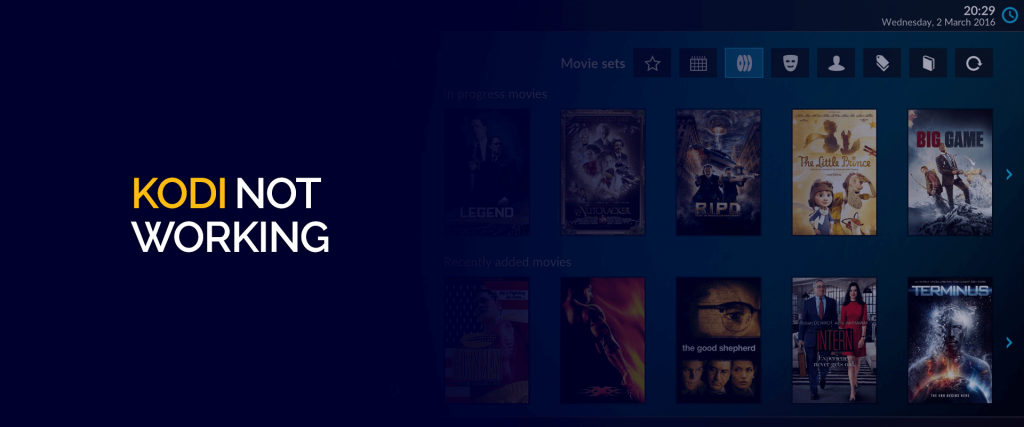
There’s no definite reason as to why Kodi is not working on your device. However, to give you an idea of what issues you might be experiencing, take a look below at some of the common reasons why Kodi not working smoothly:
These are only a few of the many reasons why Kodi is not working for you. So, if you’ve seen any one of these issues above, take a look at some fixes you can try below.
If you’re experiencing the Kodi not working issue, there are some troubleshooting measures you can look into. We cannot say which solution works out the best, but try to see if they’re similar to the problems you’re facing. For starters, maybe a Kodi addon is not working, for that, you can use the “updating Kodi addon” measure stated below and so on.
In most cases, the simplest solution to get Kodi up and running is to restart the device you’re using for it. Firestick is the most popular device to use Kodi on. There are three ways to restart your Firestick device:
Now that you’ve restarted your Kodi device, proceed to use Kodi and its content as you usually would. If, however, you’re still experiencing the “Kodi not working” issue, there are other measures below that you can try.
Every software needs the latest update to function smoothly; it’s not just Kodi. So, if Kodi is not working for you or is crashing, you can always try updating it. There are several methods showing you how to update Kodi on Firestick and multiple other devices.
If, however, you’d only like to learn how to update Kodi on Firestick, here’s what you can do using the Downloader App method:
If Kodi is not working for you, hopefully running an update will have solved it for you.
Every app or website that you enter stores a cache containing information on how you use it or what kind of content was accessed. Even though storing cache is a simpler way for you to revisit all your favorite platforms, it also comes with setbacks, like buffering issues, etc.
The same is said about Kodi. By clearing the Kodi cache, you might possibly be able to bypass the “Kodi not working” issue.
The simpler way to do it is to go into your device settings, look for “Manage Installed Apps”, look for “Kodi,” click on “Clear cache” and that’s about it!
Other than clearing your cache, you could also try and restore the default Kodi settings by reinstalling the software on your device. So, along with clicking on clear cache, you can click on “Clear data” too. This step might not always work, but it gives you the chance to redeploy any missing steps that might’ve occurred during installation.
If ever you’re looking for content on Kodi, like some of the best addons and Builds, you’ll find them in certain repositories. These repositories are libraries that contain numerous downloadable content. Kodi does have an official repository called Kodi Add-on where you can download some content, however, it’s not as popular as third-party add-ons.
To install a repository on Kodi, you have to add a source to it and then download it. However, if a repository is not working, what are you supposed to do? How are you to download the best builds on them? This is one of the reasons why Kodi is not working.
Repositories usually don’t work when a server is down. However, if the issue has nothing to do with the repo server, then you’ll need to try some other methods to get it up and running again. You could always try uninstalling and reinstalling Kodi and its repos again.
Another issue that most Kodi users face is that the addons or the Builds don’t work. This is probably why Kodi not working effectively. The first step to take is to make sure that all the addons are not working or just one.
However, if the issue is in the Build, then none of the addons will work. You could look up some other sources checking to see if other users are complaining about similar situations. If the issue is in the Kodi Build itself, then you could try removing and reinstalling the Build again. Alternatively, you could also check to see if there are any updates required that are causing the Build to function poorly.
On the other hand, if the issue stems from the addon not working, then check to see if the internet is working effectively. Then, restart your device – refreshing both your device and the app.
This issue usually occurs if the Kodi addons are from unknown sources. For this, you could only download some of the best Kodi addons or the best Kodi Builds.
When you open Kodi and immediately only see a black screen or the app itself does not work and redirects you back to the Fire TV home screen. This could be due to cache overflow or bugs that come with the app. To fix this issue and to avoid Kodi not working, here’s what you can do:
Hopefully, this should resolve the “Kodi not working” black screen error.
No one likes experiencing buffering issues, especially while trying to stream some of the best or most popular content. Usually, when Kodi is not working, the simplest troubleshooting measure to use is to uninstall and reinstall the app. However, even though this fixes many things, it’s not always the perfect solution for fixing buffering issues. To address this, there are a number of things you can do:
Here is how you can stop buffering issues on Kodi if it’s not working smoothly:
Last but not least, is Kodi not working? Then use a VPN for it. There are many circumstances where your internet service provider or the government is restricting how you use the internet from within your country – since all laws are different there. There might be chances that Kodi is not working due to the many blocks imposed in many countries around the world. However, when you use a Kodi VPN and set it up on your device, you will instantly be able to bypass the blocks.
FastestVPN is currently one of the best VPNs for Kodi and comes with a straightforward yet simple installation process. By connecting to any one of the FastestVPN servers, you will be able to mask your IP address and jet past the ISP and other kinds of blocks. You should be able to overcome the “Kodi not working” issue, access numerous content worldwide, get the best speeds by overcoming buffering, and online protection.
There are many reasons why Kodi is not working. Sometimes the issue lies in the add-ons not working, sometimes it’s the Build. Other reasons revolve around cache issues, buffering and other reasons all highlighted in the guide above.
There are many solutions that you can try out if Kodi is not working. In fact, there are around 9 troubleshooting measures highlighted in this guide.
Updating Kodi is one of the solutions that you can use. Updating it to the latest version will help resolve this issue. However if that doesn’t work, try out the 8 other solutions on our list.
Yes, Kodi works better when paired with a VPN. Because Kodi is a third-party open-source media software, using a VPN like FastestVPN with it will help secure you. Plus, there are times when Kodi is blocked or restricted to use in certain countries. FastestVPN can help unblock it from anywhere in the world.
So, is Kodi not working? Hopefully, this guide will have helped you out a little. We’ve mentioned a number of troubleshooting strategies that you can use if ever an issue arises. Also, use FastestVPN with it for better results. If there are any steps we’ve left out, let us know in the comments below.
© Copyright 2025 Fastest VPN - All Rights Reserved.


Don’t miss out this deal, it comes with Password Manager FREE of cost.
This website uses cookies so that we can provide you with the best user experience possible. Cookie information is stored in your browser and performs functions such as recognising you when you return to our website and helping our team to understand which sections of the website you find most interesting and useful.
Strictly Necessary Cookie should be enabled at all times so that we can save your preferences for cookie settings.
If you disable this cookie, we will not be able to save your preferences. This means that every time you visit this website you will need to enable or disable cookies again.