

Get 93% OFF on Lifetime
Exclusive Deal
Don’t miss out this deal, it comes with Password Manager FREE of cost.
Get 93% off on FastestVPN and avail PassHulk Password Manager FREE
Get This Deal Now!By Nancy William No Comments 9 minutes
Just in case you’re planning on selling your MacBook or are experiencing some issues with it, you’re going to have to factory reset MacBook devices. However, note that before proceeding, you will have to ensure all your data is backed up. We will get to those steps later on.
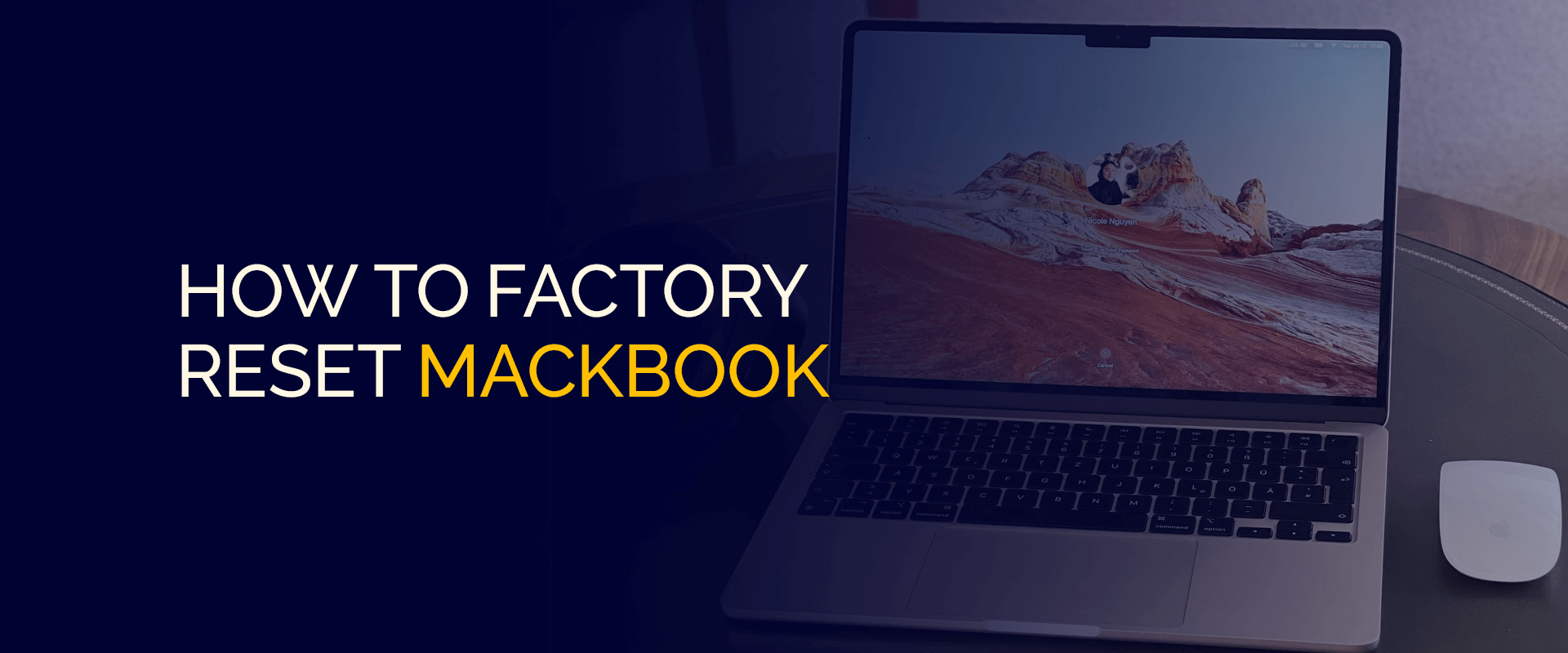
NOTE
Even though MackBook devices come with a few security features, they are not enough to secure your connection, prevent data theft, change your IP address, keep your private, etc.
For all that and more, you need the best security software; for that, we recommend the best macOS VPN.
With FastestVPN on your device, our AES 256-bit encryption completely secures your network and your device, keeps your IP address private, and prevents speed and bandwidth throttling.
Plus, when you connect to any one of the FastestVPN servers, you can easily access geo-locked streaming services, apps, websites, and more.
This guide will cover everything you need to know and more so that you can easily give your MacBook a fresh start.
Before jumping to the tutorial on how to factory reset MacBook Pro and Air devices, we’ll first dive into some pointers you need to go through before running a reset.
Before jumping to the tutorial, there are a few steps or rather precautionary measures you need to take care of. These steps will help you smoothly run a factory reset on a MacBook. Here’s what you should do:
Before you run a factory reset on your Mac, it’s important for you to back up all data. To do this, you need to first sign out of your Apple accounts like iMessage, iCloud, etc. Then you need to back up data, and the easiest way is the Time Machine feature of Apple. This process is a lot simpler and gets the job done quicker. To find it, go to your “Settings” and click on “System Preferences” > “Time Machine.”
For Mac devices that are new or that support the M1 and M2, it will have the Apple T2 security chip. This makes it easier to get the Erase Assistant feature. In short, it makes resetting to old factory settings way easier. However, if your Mac is from 2017 or does not run Monterey, you will need to use other methods, which, again, are not as simple compared to the procedure on newer models.
Just in case you’re looking to find out your Mac OS and year of make, you need to click on the Apple logo on the top-left corner of the screen and then click on “About This Mac.” It will show you the details you are looking for.
However, if your Mac device comes with Apple silicon, the “About This Mac” name will be “Chip,” and then the chip’s name. Alternately, if your MacBook has an Intel processor, the “About This Mac” option comes as “Processor” and then the name of the Intel processor.
These steps on how to factory reset the settings on your MacBook Pro or Air are for those Mac devices that are running on Monterey and later. Here is how to start:
Here is how to get started:
Here is how to begin these steps:
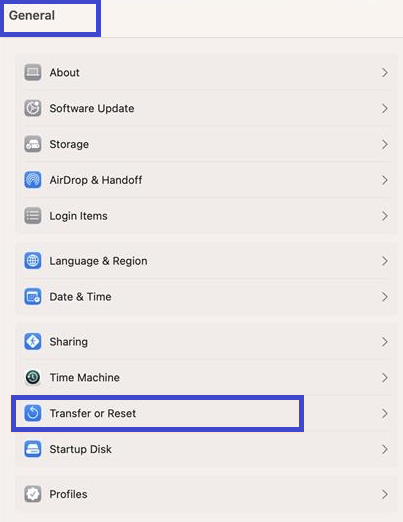
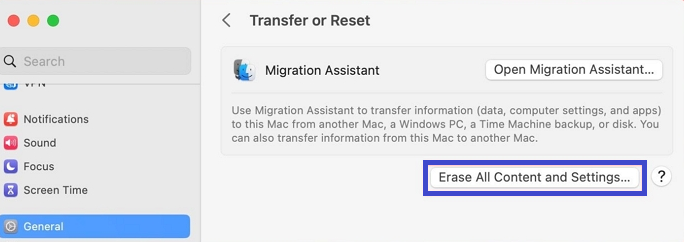
Now, once you select “Erase all content and settings,” here’s what you have to do to complete the factory reset settings on macOS Ventura and Monterey:
Now, just in case you have a MacBook Pro or Air that is running OS Big Sur or earlier, the best way to factory reset would be manually.
However, to begin, you need first to take some extra steps like creating backups for your data, disconnecting from Bluetooth devices, logging out of your accounts, etc.
The first and most important step before running any factory resetting is to always back up all data, login information, files, etc. This is because when you factory reset any device, you lose everything that was on your MacBook. It would be like you’re using a brand-new device.
That said, make sure you back up your data on an external device or hard drive. This is due to the fact that the Time Machine feature only saves backups in external devices that you’ll have to connect with your MacBook.
Your storage data from your MacBook Pro or Air will now start backing up in bits and breaks via the “Time Machine” settings. However, if you’re looking for immediate backing up of your data, simply click on “Back up now” using the Time Machine menu.
After you’ve backed up all data, it’s time to sign out from your accounts to erase MacBook successfully.
Other than backing up your data before factory resetting your MacBook, you need to unpair your Bluetooth devices from your device. This includes your mouse, keyboard, speakers, and more. It helps resolve and prevent issues revolving around privacy and security. Here is how you can do it:
Again, before you reset MacBook Pro/Air, you need to make sure that you sign out from all your accounts. This is a precautionary step to ensure that you’re maintaining security and privacy online and protecting your data.
The main accounts to sign out of are your iCloud, iTunes, and iMessage. If there are other accounts that you need to sign out of, make sure you get that done.
Here is how to get started:
Signing out from your iTunes account is relatively simple. Here is how to get started:
Again, it’s straightforward and only takes four steps. Here’s how:
Make sure it’s only for your Mac devices without Silicon processors. Here is how you can get started:
One of the easier ways of factory resetting MacBook Air is by going to the Apple menu, clicking on “System Settings” > “General” > “Transfer or Reset” > “Erase All Content and Settings.” Sign in to your device, and click on “OK. The easiest way to factory reset settings on MacBook Pro without using your Apple ID password is via the recovery mode. Before starting, create a back up of all data and then restart your MacBook. Once the light on the keyboard shuts, press down on the power button for a long bit till you see either startup options or loading options. Click on “Options” and then on “Continue.” When you see the recovery window, click on “MacOS Recovery.” Now, tap on the “Recovery Assistant” menu > “Erase Mac” > and then again on “Erase Mac” again. If you’re not using a password, then go into recovery mode first, followed by the Disk Utility to wipe out and reinstall the MacBook. How do you factory reset Macbook Air automatically?
Can you reset factory settings on MacBook Pro without an Apple ID password?
How do you factory reset MacBook Pro without using a password?
And that’s a wrap! You now know how to factory reset MacBook automatically, manually, and on different macOS versions. Other than that, if you’re still planning on using your Mac device after running a reset to the factory settings, ensure that you take precautionary measures to secure your device and data. How? By using the best VPN for Mac. FastestVPN offers secure protocols for Mac, AES 256-bit encryption, fast speeds, IP privacy, and much more.
Take Control of Your Privacy Today! Unblock websites, access streaming platforms, and bypass ISP monitoring.
Get FastestVPN
© Copyright 2024 Fastest VPN - All Rights Reserved.


Don’t miss out this deal, it comes with Password Manager FREE of cost.
This website uses cookies so that we can provide you with the best user experience possible. Cookie information is stored in your browser and performs functions such as recognising you when you return to our website and helping our team to understand which sections of the website you find most interesting and useful.
Strictly Necessary Cookie should be enabled at all times so that we can save your preferences for cookie settings.
If you disable this cookie, we will not be able to save your preferences. This means that every time you visit this website you will need to enable or disable cookies again.


