

Get 93% OFF on Lifetime
Exclusive Deal
Don’t miss out this deal, it comes with Password Manager FREE of cost.
Get 93% off on FastestVPN and avail PassHulk Password Manager FREE
Get This Deal Now!By Nancy William No Comments 5 minutes
Regardless of which Roku streaming device you use, each has its own IP address that allows you to join your home network. However, there are some circumstances where you might need your Roku IP for troubleshooting issues or to find it on your network. With that said, this guide will show you how to find a Roku IP address, using multiple methods.
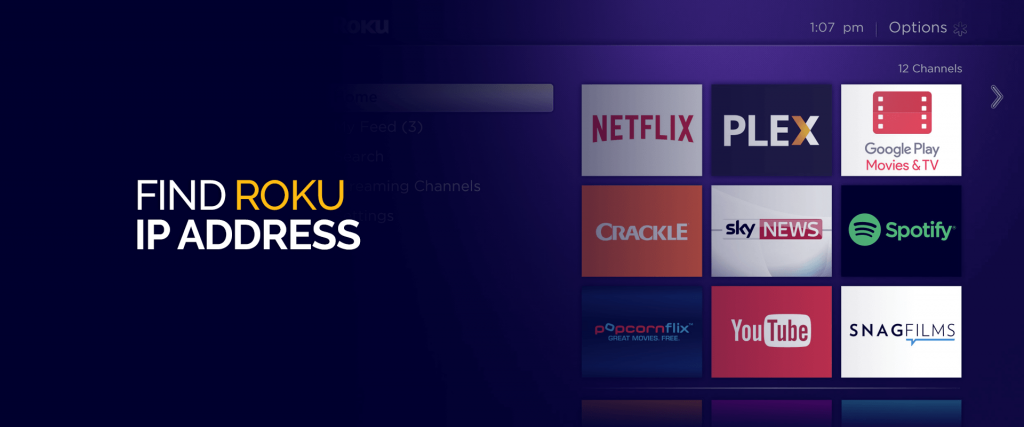
Roku is one of the more popularly used brands of streaming devices created by the company Roku Inc.
Users can either plug in Roku devices to the TV, or even use it as a software that comes with a couple of Smart TVs. With it, you will be able to add channels to Roku or access the best Roku private channels for TV shows, movies, news, music and other downloadable content.
As mentioned above, every Roku device has a specific IP address that might come in handy for whatever the reason. I’ve highlighted a tutorial below, showing you 5 ways that you can find a Roku IP address.
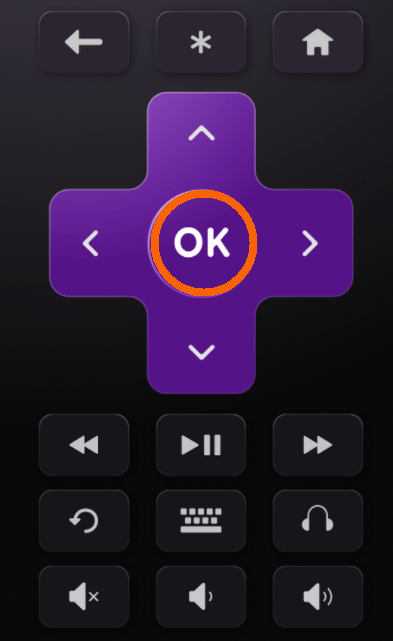
If you’re looking for a way on how to find Roku IP address without a remote, you can find it via the mobile app. Here’s how you can get started:
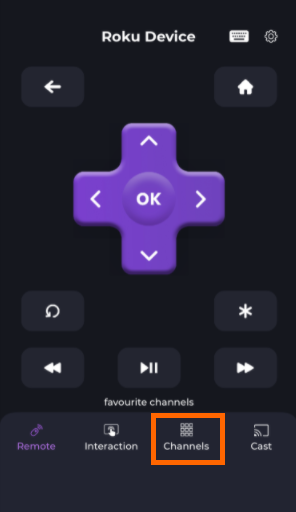
For this method, you can find Roku IP address by using a free Chrome extension called Remoku. Also note that this method is not always the best, as the extension sometimes fails to work, but it’s an alternative that you can try out. Here’s how you can get started:
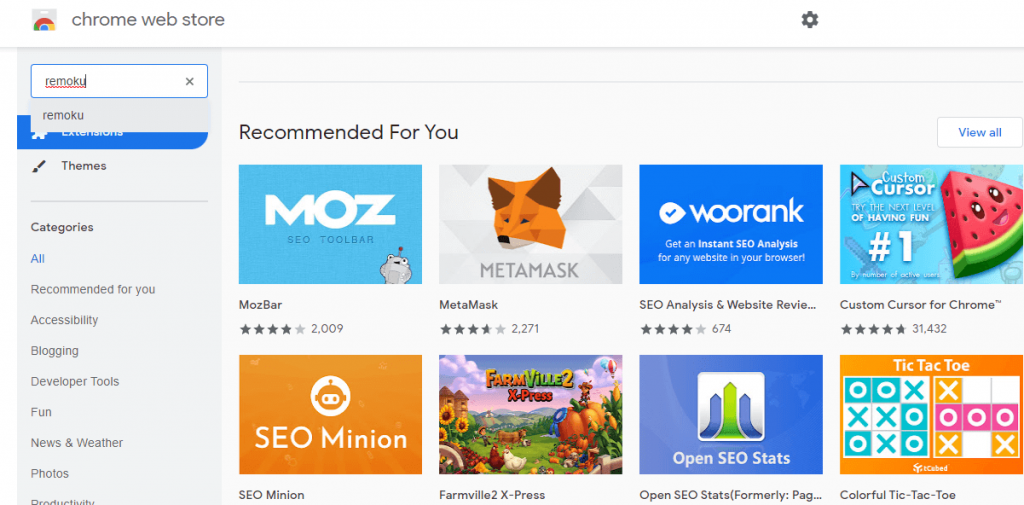
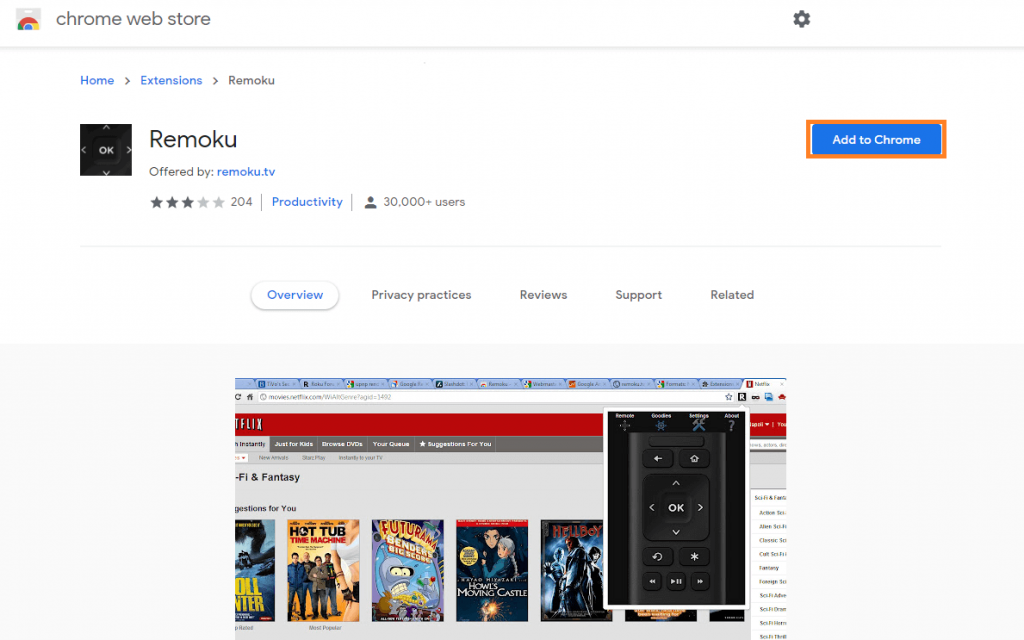
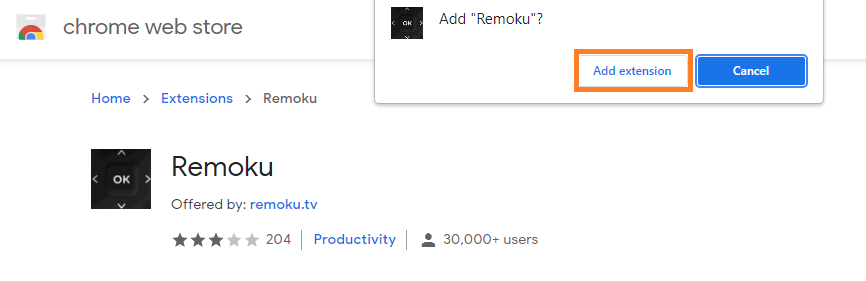
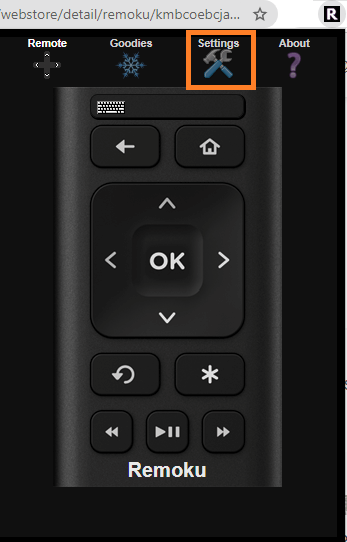
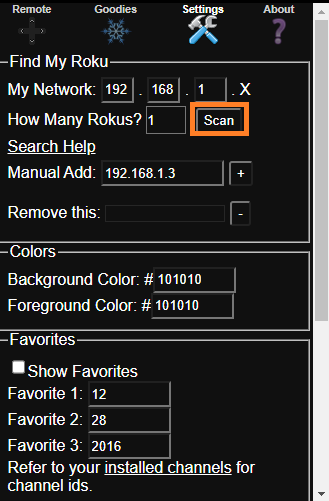
The final method on “how to find Roku IP address” involves your router. It’s a little complicated compared to the rest of the tutorials on this guide, but it’s a choice to consider.
The last method is by finding your Roku IP address using a serial number. The serial number and the IP address are usually found on the same screen. If, however, you’re not able to distinguish between the Roku IP address and the Roku serial number, you can contact the customer support service. Here’s how to get started:
There are a couple other ways showing you how to find Roku IP address without a remote. One is by using a router, the Roku mobile app, or by a free Chrome browser extension called Remoku.
No, Roku does not have its IP address on the box, and in fact it does not have a default IP address. A Roku IP address is only assigned once it’s connected to a network. Your router will determine the IP address, or you can use other methods highlighted in this guide.
Yes, you can connect Roku to your WiFi without a remote. You can do so by setting up a mobile hotspot and using the Roku app. However, you will need two mobiles - one to use for the remote app, and then other to create a hotspot.
Now that you’ve come towards the end of this guide, and know how to find Roku IP address, you can fix any troubleshooting issues that you may encounter and more. Roku is one of the best streaming devices, and using the tutorial above you can find your IP.
However, always make sure you’re connected to a Roku VPN to enhance the overall security and privacy while streaming or making fixes. FastestVPN is built with AES 256-bit encryption to help secure your connection over the internet and beyond!
© Copyright 2025 Fastest VPN - All Rights Reserved.


Don’t miss out this deal, it comes with Password Manager FREE of cost.
This website uses cookies so that we can provide you with the best user experience possible. Cookie information is stored in your browser and performs functions such as recognising you when you return to our website and helping our team to understand which sections of the website you find most interesting and useful.
Strictly Necessary Cookie should be enabled at all times so that we can save your preferences for cookie settings.
If you disable this cookie, we will not be able to save your preferences. This means that every time you visit this website you will need to enable or disable cookies again.