

Get 93% OFF on Lifetime
Exclusive Deal
Don’t miss out this deal, it comes with Password Manager FREE of cost.
Get 93% off on FastestVPN and avail PassHulk Password Manager FREE
Get This Deal Now!By Christine Margret No Comments 8 minutes
A router IP address is required to make essential configuration changes. If you don’t have any idea about how to find router IP address then this guide will help you.

When you send traffic outside your current network then it needs an IP address called “default gateway”.
When you use a single router and connect multiple devices to it, the router uses its private IP address as the default gateway. All the connected devices throw traffic to that IP address by default. And the Windows devices know this IP address as the default gateway.
However, iPhones, iPads and Mac devices know it as “Router”. Other devices call it “gateway”.
It’s important to find your router’s IP address in order to change or configure settings on your router’s web-based setup page. IP address works as your footprint. You need to know your IP address to make sure that your internet is working correctly. It is because all networks need protocols to access the internet. Your IP address works as a small tracker that helps the internet to track your location and online activity.
In this guide, we will show you how you can find your router’s IP address on different devices. You’ll need to turn off Router VPN – if you are running one – to access your router. Keep reading to get your router web address.
How to Find Router IP Address On All Devices & OS
Android users will need a router IP address because this address will help you to locate the router’s web-based configuration page where you can update settings.
To configure the network settings on an Android device, you must understand how to find a router IP address on an Android phone.
In order to access your router settings, you have to type in your router IP address in your browser’s address bar and your router settings will automatically open up.
Here’s how to find a router IP address on Android. Go to “Settings, then tap on Wi-Fi settings. Tap and hold on your network name, select “Manage network settings”.
Mark check on the checkbox beside “Show advanced options” and select “Statics” under IP settings. Under the “Gateway” section, your IP address is mentioned.
Being an iPhone user, it’s essential to learn how to find a router IP address from an iPhone or iPad. Finding an IP address for the iPhone is required because it helps you make several changes in networking.
For example, without your connected router’s IP address, you won’t be able to make changes such as changing the WPA2 password or accessing DHCP information.
Moreover, finding the router’ IP address on iPhone or iPad also enables you to access the router’s administration settings page and lets you manually configure a few important networking options.
To find a router IP address on iPhone Go to iOS Settings, tap “Wi-Fi” find Wi-Fi network name that you are currently connected with. Next to the “network’s name”, tap the “blue button”. Under the “IP Address” section, you can see the option “Router” a number is mentioned next to it which is your “gateway” or router IP address.
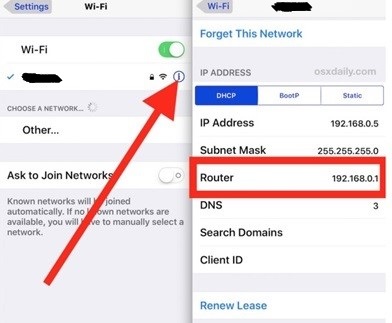
Just like other platforms and devices, finding a router’s IP address in Windows PC is crucial. It assists users to access the router’s web-based setup page where users can make necessary changes.
There are two ways to find the router IP address in a Windows PC. First and the most commonly used method is to find a router IP address from the graphic interface.
Click at the “Start menu”, type “Control panel” in the search bar and press “Enter”. In the Control panel section, see “Network and Internet” under that click “View network status and tasks”.
Now you will see a window “Network and Sharing Center” click at your “network connection name”.
In the “Ethernet Status window” click at the “Details”. Now, you will see another window of “Network connection details” your router’s IP address will be written here as “IPv4 Default Gateway.”
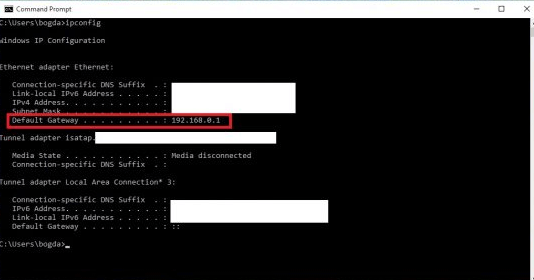
There are two methods to find router IP in MacOS. Here’s how to do it:
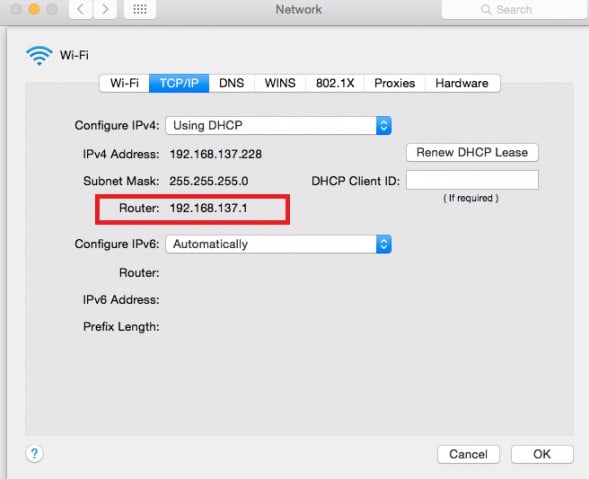
If you’re currently using Linux operating system and looking for a way to get your Wi-Fi router number then here’s how to do it:
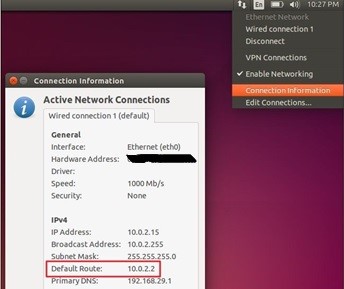
Follow these quick steps to Find Router IP on Chromebook:
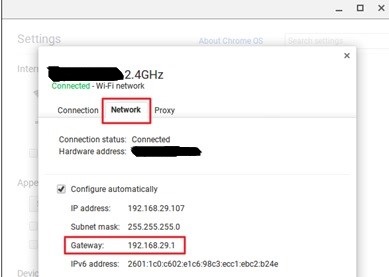
If you’re using a device other than our listed devices still you can find your typical router IP by checking network connection settings.
Here’s a quick overview to log in to your router:
Generally, a router contains two IP addresses. Each IP address is dedicated to each router interface out of its two interfaces.
The first router interface is known as WAN (Wide Area Network) interface. This interface is exposed to the internet and holds a public IP address.
The other router interface is known as LAN (Local Area Network) interface. This interface is exposed to the home network’s computers and holds a private IP address.
A router uses public IP to get connected to DSL modems and private IP address is only dedicated to the home network.
It means that web servers are unable to deliver any internet data to private IP. It can only send data to the router and then the router delivers data to a computer that runs with a private IP.
You can check your wireless Wi-Fi router IP address easily by following the simple steps below:
These quick steps will help you to get your router settings IP. In case, if you’ve forgotten your router IP address, you can find your router IP address on any device by following our blog.
With the help of the above instructions, you can easily find your router IP address to make configuration changes. However, if you also want to change your entire IP address then there’s a solution too. You can do it by using a VPN just like FastestVPN. A VPN hides location and changes your IP address to protect the online privacy. In case, if you also want to change the IP address of a router then you have to change the IP address of every device connected to it.
Changing router settings will allow you to access the router’s configuration to change its channel, security type and other settings. Here’s how to change your router settings:
This is it! You can take our blog as your guide on how to find router IP address. Knowing your router IP is significant to access your router’s web-based configuration page. So, in order to make necessary router changes, read the instructions above and easily find your router’s IP on any device.
© Copyright 2024 Fastest VPN - All Rights Reserved.


Don’t miss out this deal, it comes with Password Manager FREE of cost.
This website uses cookies so that we can provide you with the best user experience possible. Cookie information is stored in your browser and performs functions such as recognising you when you return to our website and helping our team to understand which sections of the website you find most interesting and useful.
Strictly Necessary Cookie should be enabled at all times so that we can save your preferences for cookie settings.
If you disable this cookie, we will not be able to save your preferences. This means that every time you visit this website you will need to enable or disable cookies again.


