

Get 93% OFF on Lifetime
Exclusive Deal
Don’t miss out this deal, it comes with Password Manager FREE of cost.
Get 93% off on FastestVPN and avail PassHulk Password Manager FREE
Get This Deal Now!By Janne Smith 2 Comments 46 minutes
Kodi is an open-source application popular amongst many users. Most users need to know they can take Kodi to a new level when matched with the best VPN for Kodi. A Kodi VPN opens the doors to different add-ons, movies, and TV shows that may have been previously blocked or restricted.
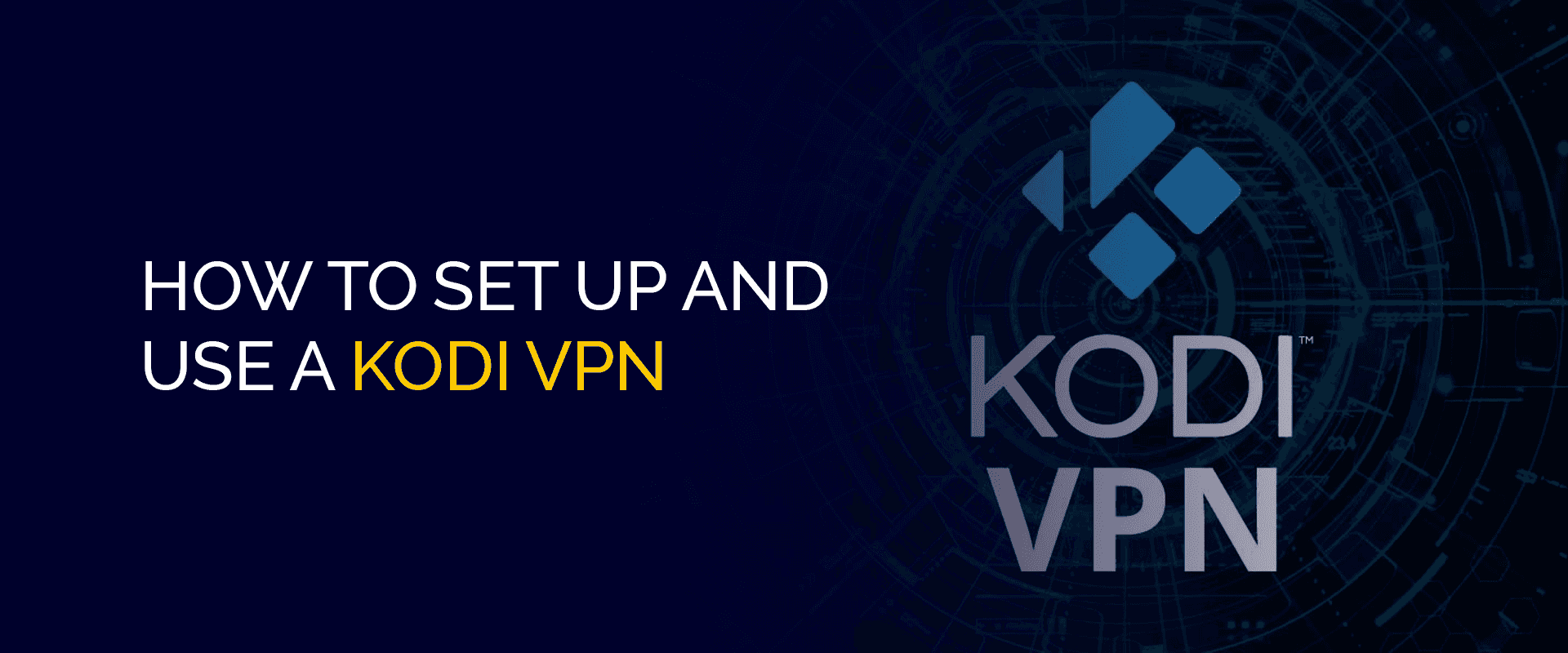
Kodi is a streaming service that allows you to watch movies, TV shows, sports, live TV, and listen to music. It has become a perfect source for all your entertainment needs, and by installing different Kodi add-ons, you can stream the latest media content on Kodi without any hassle.
However, when using Kodi, users may encounter geo-restrictions that stop them from accessing various channels. With that said, a Kodi VPN is the ultimate software that allows users to bypass geo-blocks and stream unlimited blocked content securely without worrying about DMCA notices.
While Kodi continues to innovate in streaming, other platforms like TikTok are also constantly evolving. As creators aim to reach a larger audience on TikTok, many look into strategies to buy TikTok followers to give their accounts a boost and grow their visibility quickly.
This article will explain everything you need to know about Kodi and VPN and how to configure it on different devices, so keep reading.
Kodi has recently introduced the latest version of their service after a super long wait. Kodi Leia 18 comes equipped with a vast range of features, including; a radio data system, keyboard support, third-party game console support, Live TV features, global direct channel support, and a Python 3 interpreter, to name a few.
You do not necessarily need to use a Kodi VPN, but at the same time, yes, you do. Using a VPN while using Kodi has many benefits, so the answer could be clearer.
In general, Kodi is a media player or streaming device where you can access loads of movies, TV shows, eBooks, and music; you name it! However, with a VPN, it’s completely worthwhile!
Why? The sad reality is that most Kodi content or Kodi add-ons are only available in some places due to geo-restrictions and other issues. It’s something a Kodi VPN can fix! Using a VPN add-on for Kodi will unblock unlimited content, even through add-ons that you would otherwise not have access to without a VPN.
So, to get the most out of Kodi and enjoy limitless streaming, you will need to configure a VPN or a VPN add-on.
You will need a Kodi VPN add-on to enjoy the limitless streaming and get the most out of Kodi. It will give you unrestricted access to content you may not find on Kodi.
FastestVPN is the best Kodi VPN that allows you to bypass all regional restrictions and enjoy unlimited streaming services without any problems. Once you install VPN on Kodi, you can change your IP address to a different one of your choice (USA, UK, Australia, Canada, etc.) where the streaming channel is accessible.
By using FastestVPN (the best VPN for Kodi), you can easily enjoy unlimited access to your favorite movies, music, and channels from anywhere. It allows you to access the latest streaming content anonymously and protects your online identity from prying eyes while you watch your favorite video content.
FastestVPN servers are P2P supported and optimized for streaming, enabling you to enjoy videos in high-speed and music streaming.
Kodi is a great media streaming application that lets you quickly access movies, TV shows, music, and much more. Using Kodi without a VPN can lead you to receive a DMCA notice if the content you are watching is protected by copyright and even hefty fines and jail time for continued use.
The reason why it’s crucial to install VPN on Kodi.
Although we don’t condone the use of Kodi for accessing copyrighted content, third-party add-ons that give access to copyright material are the main reason people started using Kodi.
If you use Kodi to access pirated content, you may be in trouble due to copyright infringement. The Digital Millennium Copyright Act (DMCA) states that it is illegal to produce and disseminate any device, service, or technology that is bound by a Copyright contract. If you are watching or streaming live shows, sports, movies, or TV shows on Kodi through third-party or illegal add-ons, you may receive a DMCA notice.
Kodi doesn’t have a built-in VPN, which exposes your streaming session to the ISP. It’s no secret that ISPs start throttling bandwidth if they detect too much bandwidth by a single user in a short amount of time. To prevent that and stream on Kodi in complete anonymity, install VPN on Kodi, such as FastestVPN, and connect it to your device.
Accessing geo-blocked streaming add-ons such as BBC iPlayer is easy with a VPN. Since BBC iPlayer is a UK-based channel, switching to FastestVPN’s UK server will allow you to unblock the channel instantly. Your IP address will be switched to a UK IP, thus allowing you to stream BBC iPlayer and other streaming services easily.
Android boxes are an excellent entertainment source for streaming TV content. They turn your TV into a Smart TV, allowing you to access apps like Netflix, Youtube, and BBC iPlayer. Kodi can be installed on all versions of Android Box. You can get Kodi from Google Play Store or download its APK file online.
The best way of setting up FastestVPN for Kodi on your Android boxes is by downloading the FastestVPN Android App from Play Store. You can also set up the VPN with the APK file through ES Explorer.
As an open-source platform, Kodi has a community of enthusiasts that has developed third-party add-ons for the application. Kodi comes pre-installed with a long list of add-ons, but most of its add-on library comes through third-party repositories.
Installing an add-on on Kodi VPN is simple and can be done within minutes. Here is a step-by-step guide on you can easily add add-ons on Kodi while staying on the safe side once you install VPN on Kodi:
You can stream countless online channels on Kodi, including BBC iPlayer, Fox News, ESPN, MTV.de, and many others, by installing their add-ons. However, some of these add-ons may not be easily accessible and require a VPN.
Since broadcasting networks and services are cracking down on the VPN for Kodi add-ons, devices, and servers hosting its content, there is a great need for an add-on to manage Kodi VPN. Fortunately for us, there is a dedicated VPN manager available online for most platforms, including:
The VPN manager only works with OpenVPN, but that wouldn’t be an issue for you as FastestVPN features OpenVPN protocol.
Kodi works on almost all devices, including Android, Windows, Apple TV, Android Boxes, Firestick, Fire TV, and many others.
Before you attempt to add Kodi on each device, let’s first learn how to install VPN on Kodi via a router. We’ll be using DD-WRT for this tutorial. There is a bigger benefit of setting up a Kodi VPN on a router – connecting multiple devices to the best VPN for Kodi in one go, over one connection.
FastestVPN makes one of the best Kodi VPNs, and to install it on your router, you first need to make sure that your router supports DD-WRT firmware. Here’s a quick guide to set up FastestVPN with OpenVPN protocol on your DD-WRT router and to use Kodi.
Amazon Fire TV users can now use FastestVPN on their Amazon devices to enjoy unlimited geo-restricted content with Kodi. It gives you access to hundreds of channels on Kodi. Here is what you need to do:
Now, to install and set up Kodi VPN on Firestick, you will first need to:
The best way to make the most of Kodi is by getting a VPN that will allow you to bypass geo-restrictions and give you access to unlimited streams on your device. You need to sign up for FastestVPN and install its App on your PC. Once the installation is done, sign in with your account, and follow these simple steps:
Alternatively, you can go to Kodi’s website here and download the set-up for Windows.
iOS devices are undoubtedly the most superior in terms of design, features, and security across all platforms. Still, when it comes to Kodi, it is almost impossible to use Kodi the way we do on other OS. Due to geo-restrictions, one can’t simply access streaming channels and services on these devices. Configuring Kodi on iOS devices is also extremely difficult.
Before you start with the installation of the best VPN for Kodi, you must install the tools (mentioned below) needed to ease the Kodi installation on your iOS devices.
Kodi is accessible on almost all Android devices. But – again – you will face geo-restrictions while trying to stream through certain sources.
Once you install VPN on Kodi, such as FastestVPN, it makes you anonymous and highly secure over the web through military-grade encryption. The reason why we recommend it as the best VPN for Kodi. An extensive list of servers by FastestVPN adds even more versatility to your Kodi experience. Not only will it give you unlimited access to blocked streaming services, but it also secures your online traffic and encrypt your emails and chats, and many other advantages.
(You can follow the same steps for installing Kodi on Android TV)
OpenELEC is an open-source operating system for Kodi that boasts third-party add-ons through which you can set up VPN on Kodi. OpenELEC works with various VPN services, and you can easily configure OpenELEC VPN easily using the below guide.
If you are running an OpenELEC version that still uses Jarvis, then follow the steps below to add FastestVPN on Kodi:
Setting up a VPN on a streaming device or a gaming console isn’t all that easy to achieve, but you can still do it! With that said, Roku is one of the most versatile streaming devices on the market, but it doesn’t support Kodi.
However, it doesn’t mean that you cannot use Kodi easily with Roku. There is one way called “Screen Mirroring” that you can use to stream on Kodi with Roku. However, screen mirroring Kodi on Roku is only possible with Windows and Android devices.
Once you install VPN on Kodi, configure FastestVPN on your Android or Windows devices and use screen mirroring (as explained above) to access geo-restricted streams with ease.
Chromecast is a very popular streaming device that lets you access various streaming services such as Netflix, PopcornTime, Hulu, Youtube, and much more. But when it comes to Kodi VPN, Chromecast does not support it. But you can still stream Kodi on Chromecast by casting your mobile device screen with Chromecast on your TV.
Though there are other methods of streaming Kodi with Chromecast, this is the easiest one. However, this method will drain your Android’s battery life quickly, and you will not be able to use your Android for anything else until you are done with streaming.
Apple TV is a versatile digital media device that can be used with Kodi to stream video content for better viewing. By setting up Kodi on Apple TV, you will be able to stream HD movies, TV shows, Live TV, and much more directly from the internet. So for you to use Kodi with Apple TV, we have listed a step-by-step guide on how to set up Kodi on Apple TV.
To enjoy Kodi on your Apple TV, you must first sign up for an Apple developer account. Furthermore, you will also need the following software and files to install Kodi on Apple TV.
Kodi runs on a variety of hardware, including Smart TVs, set-top boxes, PCs, and smartphones. However, not every smart TV can run custom software like Kodi. Moreover, running a large app like Kodi will require high processing and storage, which most Smart TVs lack. Many Smart TVs use their own OS, which makes them incompatible with Kodi.
So, installing Kodi directly in your Smart TV will depend on the type of Smart TV you have. If you have an Android Smart TV that includes a Google Play Store inside, you will be able to install Kodi from there. If you have an Android Smart TV without the Google Play Store, you won’t be able to set up Kodi on your Smart TV. However, you can use other options, such as Firestick or Roku, to access Kodi on your Smart TV.
As we have said, some Smart TV support Kodi installation and some don’t. Here is a list of some of the biggest Smart TV providers that are and are not compatible with Kodi:
If your Smart TV runs an Android OS that includes Google Play Store inside, then you’re in luck. It’s really simple to set up Kodi on these devices. All you need to do is to go to the Play Store and install Kodi. Here is a quick guide on what to do to install Kodi on Smart TV:
Note: if you’re using Kodi and want unlimited, anonymous access to hundreds of streaming services, use FastestVPN. Smart TVs with Android OS support VPN apps, which means you can use FastestVPN to stream on Kodi with complete privacy now.
Even if you have a Smart TV which runs a custom OS instead of Android, you can still stream with Kodi on it with complete online privacy. How? For that, you need to configure FastestVPN via your internet router and use the same internet connection on your Smart TV.
Raspberry Pi is a tiny programmable computer. From a retro games emulator to a streaming device, Raspberry Pi can be programmed to your will. And now, you can also set up Kodi on your Raspberry devices with ease.
To install Kodi on Raspberry Pi 2 or 3, instead of selecting first generation build, you need to select Raspberry Pi 2 (Disk image file) and download the zip file on your computer, then follow step 4 till you have Kodi on your Raspberry Pi.
Note: since Kodi uses third-party add-ons that collect content from various online sources, you must use a VPN on Raspberry Pi to ensure your online safety and privacy.
To enable VPN, you need to set up VPN on the router.
Chromebook users who want to use Kodi can now easily install Kodi on their Chromebook through this guide. However, before you go straight to the steps, you should know that there are different versions of Chromebook; due to that, we will show you two different methods to install Kodi on your Chromebook version.
Install Kodi on Chromebook through Google Play Store
If your Chromebook device has Google Play Store, you will be able to install Kodi instantly. Here is how you can do that:
Installing Kodi can get a bit complicated if you don’t have Google Play Store on your Chromebook. However, you shouldn’t lose hope because we are bringing you an easy guide to get started with Kodi on your Chromebook.
Check your Chromebook’s settings to know whether you can update your Chromebook OS or not. Go to settings > About Chrome OS > for more info. Here you will find a “Channel” and a “Change Channel” button.
To find out which Chrome OS version you are using, see the numbers next to the version. To know if you can upgrade to OS 53 or above, click the “Change Channel” button.
Although Arch welder is a developer’s tool to work on new software, you don’t need to be a developer for it. You just need to install an Arch welder, and it will do the work for you. Get Arch Welder from here and install it on your Chromebook.
Now it’s time for you to get Kodi’s APK. There are many APK websites from where you can get the Kodi APK for your Chromebook. Once you have found the right Version of Kodi, download it.
To set up Arch Welder, run the Arch Welder application on your Chromebook and click on the orange plus sign with the text “Add your APK” (this will open the file locator). Now navigate to where you downloaded the Kodi APK file, select the file, and click open.
The software will load the file. Once the loading is done, you will see the “Test your App” interface on your screen. Don’t change or type anything; just click on the “test” button on the bottom right of your screen. It will take a couple of minutes to load the Kodi, but once done, you will be able to enjoy unlimited access to Kodi streams on your Chromebook instantly.
Moreover, with Arc Welder, you can also turn the Kodi APKI into a Chrome extension so that you won’t have to run the Arc Welder app and load Kodi APK all the time.
You can simply run Kodi from your Chrome Extension.
Setting up the best VPN for Kodi on your Chromebook is as important as any other software for your device’s security. By installing FastestVPN for Kodi, you will have guaranteed privacy and anonymity.
Now TV Box is a media streaming device that lets you watch your favorite video content that, includes movies, TV shows, sports, documentaries, and much more. But there are many Now TV users who want more than just that. They want to get Kodi in their Now TV box as well. And for that, we are here to provide you with the right method of installing Kodi on your Now TV box.
One thing to remember is that only those Now TV boxes support Kodi, which comes with a pre-installed Google Play Store.
When it comes to installing Kodi video add-ons on the Now TV box, users do not have to follow a cumbersome method. Here is the list of steps you can follow to attain your purpose without any hassle. The list of steps includes:
If you want to stream thousands of channels and Live TV on your Now TV box, then you must install third-party add-ons for that. Here is a simple guide you can follow to watch add third-party add-ons on Kodi:
Kodi is an incredible open-source media platform that allows you to stream your favorite content through various add-ons. However, there is a considerable security risk in using Kodi. Kodi uses torrents or other online sources to fetch your requested video content, which means that you might be using content that has not been obtained legally. It can get you into trouble due to copyright infringement. Therefore, you need a VPN to prevent that.
Kodi doesn’t come with a pre-installed app on Amazon Fire tablet. However, because Kindle Fire is based on FireOS – an Android-based operating system – it’s possible to get Kodi up and running on Kindle.
You can also get Google Play Store and download Kodi on Kindle Fire; however, getting Google Play Store on your Amazon Fire tablet is a highly complex task, so it is better to download Kodi through the above method than through Google Play Store.
Since Kodi uses third-party add-ons, it is recommended that you use a VPN. Follow the below guide to install FastestVPN on Amazon Kindle Fire.
Note: Set up a lock screen password or PIN while setting up a Kodi VPN (if required)
A new version of Kodi has been released for Microsoft Xbox One, and it is available worldwide. Setting up Kodi on Xbox is really easy and can be done in minutes.
If you are installing Kodi on Xbox for the first time, it will be completely empty. You will have to install add-ons to be able to use Kodi properly. To stream global content or download blocked games on Kodi without being restricted or monitored, you will need a VPN on your Xbox.
Follow this link to configure VPN on your router for the Xbox. Once the router is VPN configured, after you install VPN on Kodi, all you need now is to connect your Xbox Wi-Fi to the router.
Plex media server is a software that lets you access your library of movies, music, videos, photos, and much more remotely. For those users who use Kodi regularly while using a secure VPN for Kodi, they can use Plex within Kodi and access their content from anywhere in the world.
To install Plex on Kodi, you must first install the Plex media server on Windows or Mac in order to load your media file easily on other devices.
There are two ways through which you can install Plex on Kodi. You can install the official Plex add-on on Kodi, or you can install a third-party Plex add-on for Kodi called Plex Connect. Both methods are simple and don’t require a Plex pass subscription.
For both methods, you must first register for a Plex account. Registration is free, so do it and then follow any one of the below methods.
To view your media content safely on Plex, you need a VPN add-on that can secure your online traffic and let you stream your favorite content without any hassle.
Install and configure VPN on your device through our set-up guide above and use Plex on Kodi anonymously and with absolute freedom.
If you’re using Plex Kodi on Android, iOS, Windows, or Mac, then you can install the FastestVPN app on your device and connect to our FastestVPN servers to say protected and anonymous.
Read More: Installation Guide on Plex Plugin
Using a VPN is essential if you want to access unlimited streams and content. But that shouldn’t come at the cost of your online security and privacy.
When it comes to choosing the best VPN for Kodi, most people naturally want a solution that does not cost them anything. While the word ‘free’ does have a nice ring to it, you should always opt for a paid option. The reasons for which we’ll discuss below.
Online security is crucial if you want to secure your online credentials and payments, and a free VPN isn’t big on delivering on those fronts. As a paid VPN, FastestVPN features different protocols, such as PPTP, L2TP, IPSec, etc., to ensure the best compatibility.
Nobody wants a VPN that isn’t fast. Free VPNs have slow servers, or they will connect you to them to upsell you their paid version. FastestVPN holds true to its name; it gives you access to a network of 350+ high-speed servers available in all major countries worldwide.
A free VPN usually offers low-level or zero data encryption. Encryption is a way to secure online traffic so that any third party cannot decipher the data.
FastestVPN uses AES-256-bit data encryption to protect your data against hackers. AES-256-bit encryption is a military-grade encryption protocol recognized worldwide and a standard among paid VPN services.
A VPN that doesn’t offer privacy is not a VPN. A free VPN for Kodi can only connect you to a remote server, and that is. Free VPN doesn’t change your IP or protect it when you connect to their server, making you vulnerable to copyright infringement. A Paid VPN not only masks your IP but lets you connect to its secure servers worldwide without compromising your privacy.
FastestVPN uses advanced technology to protect your IP at all costs and connect you to its 95+ secure servers in various locations, including the US, UK, Canada, Australia, Netherlands, Luxembourg, and Singapore, among many others.
Remember, a free VPN for Kodi will not offer you features that can ensure security and anonymity online. There are several features that you must always keep in your handbook when choosing the best VPN for Kodi.
Encryption protocols play an essential part in protecting your online information. AES-256-bit encryption is one of the highest-grade encryption available. What that means for you is that your online traffic, such as banking details and other personal information, will travel securely so that only the receiver can decipher the content.
Most VPNs now offer the option to connect multiple devices at once. Your VPN purchase should allow you to use more than one device. FastestVPN, the best VPN for Kodi, gives you the ability to use 10 devices simultaneously without any added cost.
Adblocker is a feature that prevents unfavorable advertisements from appearing on your devices while you surf the web with a VPN. Many VPN providers don’t offer this feature, but there are some that do. So look out for this particular feature if you have ads.
FastestVPN offers an adblocker feature in all its subscription plans.
Having a wide range of server locations to connect to can be a blessing for Kodi users. So a VPN must have enough servers worldwide to allow you to stream content from around the world easily without any restrictions and delays.
FastestVPN has more than 350+ high-speed servers worldwide, and connecting to them is super easy and quick. Using the FastestVPN app, you can connect to any server location within a second and access the best VPN for Kodi add-ons freely and securely.
This error may occur if you run the VPN and VPN-related add-ons at the same time. Once you have configured the VPN in Kodi and it’s running, then you don’t need any additional VPN add-ons.
Solution: Uninstall any VPN-related add-on you have, excluding the configured VPN, and this issue should be resolved.
This error will occur when you try to use it on an Android device.
Solution: Don’t try it on Android; if you do, then you may get the error. Instead, do it on any Windows device or FireStick device. VPN Manager will run smoothly on those devices.
Kodi users using OpenElec are also starting to get various errors. Here are some errors that you may encounter and their solution:
Kodi users may continuously get VPN for OpenELEC errors when trying to set up a VPN. The error suggests users check the log for further details.
Solution: To solve this error, you need to follow our guide of ‘How to set up Kod VPN Manager in easy steps’ to stop this error from occurring.
You may receive the ‘Service Check Failed Error’ while trying to update the ION system with OpenELEC 7 Jarvis beta.
Solution: Resizing the partitions will solve this problem. You can do that by using “Tuxboot.” It’ll create a bootable USB stick, and the partitions will be made as SDA1 and SDA2.
If you’re looking to download the best Kodi add-ons to watch your favorite content, then follow this list. Don’t forget to also subscribe to FastestVPN if the add-on is geo-restricted in your region.
Fusion is one of a kind add-on that allows you to download multiple adds-on on Kodi with absolute ease. Fusion is this all-in-one multi-tool, which also gives you access to Indigo and lets you search for and manage these official Kodi add-ons for no cost at all. Follow this comprehensive step-by-step guide to downloading Fusion for Kodi.
The “begins-here” file installs Indigo, the Kodi-repository folder holds numerous repositories, and the Kodi-scripts file holds dependencies such as (Meta handlers and URL resolvers).
In short, if you’re not the developer, it might be a risk to use Kodi without a VPN. Kodi holds pirated content that also violates copyright laws. And, since piracy is considered as illegal, the safest option would be to use a Kodi VPN. There is no “best” VPN location in particular for Kodi mostly because it depends on what you’re trying to get access to. Some users, even while connected to a VPN location experience the error message that says “there are no streams available in this region.” This usually happens when you’re connected to the wrong server location or your VPN is leaking DNS. To get a wireless connection created between Kodi to the WiFi, here is what you can do: There is no better way to hide your IP address on Kodi without a VPN. There might be free proxies or other tools available for certain IP masking abilities, but they’re not as effective compared to a VPN. Kodi is a third-party app that might be great for streaming unlimited content, but it does come with a lot of risks. It’s why we recommend using or even consider to use a Kodi VPN with it. Here are a few reasons why a VPN is a good idea for Kodi: Kodi can turn any device into the ultimate streaming or gaming box. With Kodi downloaded, you will be able to smoothly access worldwide music, movies, TV shows, photos, and more, along with storing it on your device.
Other than that, there are alot of other perks like allowing you to turn your smartphone apps into a remote device and more. Although Kodi is a legal video streaming software application, it can be used for accessing and downloading illegal content. The third-party content can include virus and malware that makes you prone to data theft. Using the best VPN for Kodi will mask your IP address and aid a risk-free streaming experience. For updating Kodi on Windows, simply download the set-up file of the newest version.FAQs - Kodi VPN
Is it a risk to use Kodi without a VPN?
What is the best VPN location for Kodi users?
How do you connect Kodi to the internet?
Is there a way to hide your IP address on Kodi for free?
How do you change your IP address on Kodi using a VPN?
Are there any reasons why you should never use Kodi without a VPN?
How do you install a VPN on Kodi?
Note: Certain add-ons may also be geo-restricted in your area. Using FastestVPN will help alleviate this issue. What is Kodi used for?
Do I need a VPN for Kodi?
How to update Kodi?
FastestVPN offers Kodi users the best security and access to unlimited streams on the go. In fact, it’s one of the few VPNs to turn your Kodi Box into an ultimate streaming experience. Install VPN on Kodi and get FastestVPN subscription and configure our VPN for Kodi settings on your Kodi app, and start using it the way it is supposed to be.
Take Control of Your Privacy Today! Unblock websites, access streaming platforms, and bypass ISP monitoring.
Get FastestVPN
© Copyright 2025 Fastest VPN - All Rights Reserved.


Don’t miss out this deal, it comes with Password Manager FREE of cost.
This website uses cookies so that we can provide you with the best user experience possible. Cookie information is stored in your browser and performs functions such as recognising you when you return to our website and helping our team to understand which sections of the website you find most interesting and useful.
Strictly Necessary Cookie should be enabled at all times so that we can save your preferences for cookie settings.
If you disable this cookie, we will not be able to save your preferences. This means that every time you visit this website you will need to enable or disable cookies again.
Thank you, sir, for the comprehensive setup guide.
Well detailed & informative