

Get 93% OFF on Lifetime
Exclusive Deal
Don’t miss out this deal, it comes with Password Manager FREE of cost.
Get 93% off on FastestVPN and avail PassHulk Password Manager FREE
Get This Deal Now!By Janne Smith No Comments 7 minutes
Getting a new iPhone often leads to another head-scratching activity of how to transfer data from iPhone to iPhone. And despite how technical it sounds, learning how to transfer data to a new iPhone is way easier than you thought.
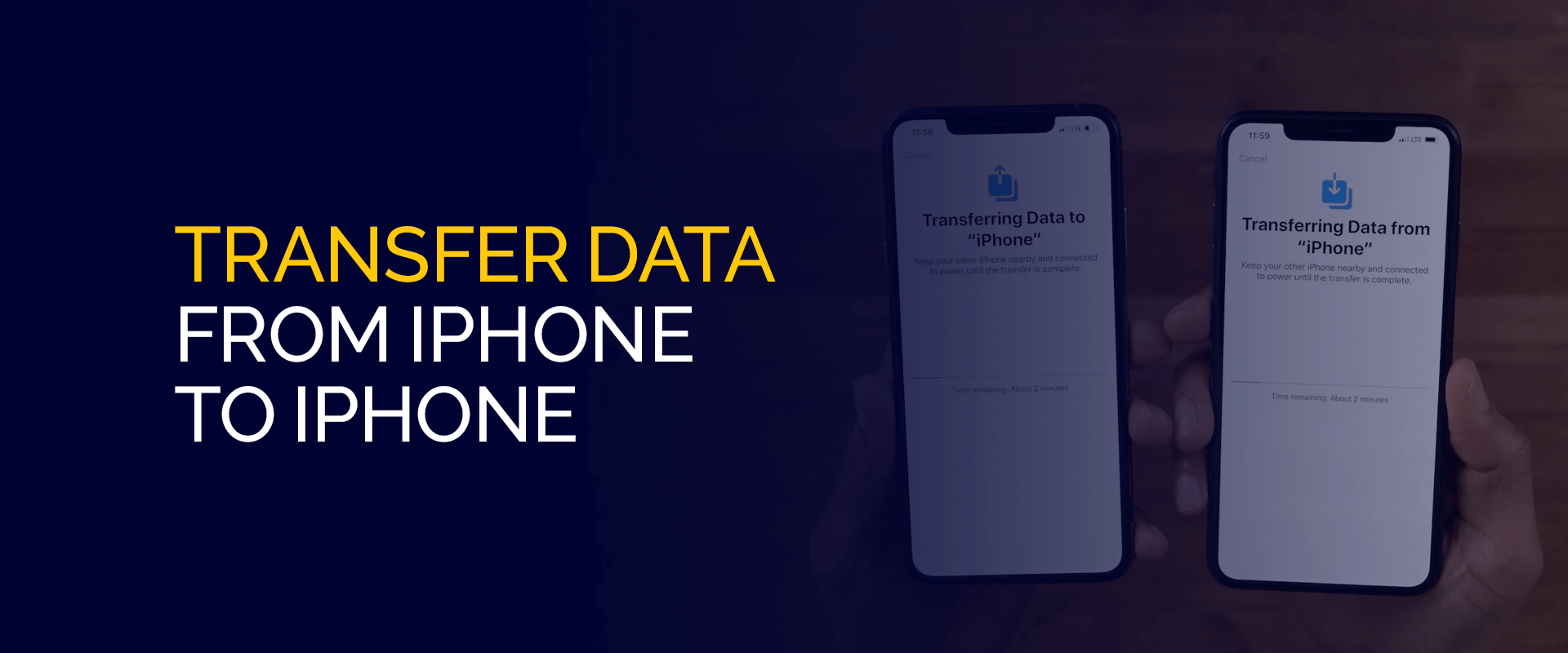
Speaking of data transfers, we see a flood of Gen Z rushing to get their hands on every new iPhone release. According to Bloomberg Intelligence’s study (2023), a 7% yearly growth in Apple’s user base is predicted due to Gen Z choosing iPhones. With slightly higher prices, this could lead to a 10% revenue increase for Apple.
Jumping back to “how to transfer data to a new iPhone,” this article perfectly explains 3 ways to do that. Let’s dive in!
Note: We don’t encourage using third-party apps to transfer data from iPhone to iPhone. Since they aren’t directly associated with Apple, you should expect a few of them to contain cybersecurity threats, such as malware or viruses. Even if you opt for them, you must use FastestVPN for guaranteed data protection.
If you got a new iPhone and forgot to transfer data before setup, that’s totally fine! You can always transfer data from iPhone to iPhone after setup. You can do this through a factory reset, which we’ll already cover in the coming sections of this article.
However, for a brief overview, here are 3 ways for transferring data from iPhone to iPhone after setup:
Typically, data transfers from iPhone to iPhone require WiFi. However, data transfers through cable or a few other methods don’t specifically require a stable WiFi connection. Here are the typical methods for “how to transfer data to a new iPhone” and why they require WiFi:
This method uses a peer-to-peer Wi-Fi connection between the two iPhones to transfer data directly. Cellular data wouldn’t be sufficient for the large amount of data involved.
This method downloads your data from the iCloud servers, requiring a stable internet connection (ideally Wi-Fi, as cellular data usage can be significant and costly, depending on your plan).
Now that you know of the benefits of the WiFi connection, let’s jump on to the next section, focusing on ways to transfer data from iPhone to iPhone.
According to Demandsage, as of 2024, iPhones make up nearly 29% of all smartphones used worldwide. And if you’ve got a new iPhone, here are the top 3 methods for how to transfer data to a new iPhone:
Before proceeding with this step, you must update your iCloud. Additionally, you’ll need to reset your iPhone if you’ve already set up your iPhone. However, if you haven’t moved on with the setup, simply ensure a backed-up iCloud, and that’s all.
Here’s how you can restore data to a new iPhone using iCloud:
This method for how to transfer data to a new iPhone requires you to have both your new and old iPhones and either plug them into the charger or ensure they’ve enough battery. Here’s how you can transfer data through Quick Start:
You can now also transfer data from iPhone to iPhone through iTunes and your PC. However, you must ensure that you’ve got the latest iTunes version. Similar to iCloud, you’ve to keep the iTunes backed up.
There can be a list of reasons why you might be unable to transfer data from iPhone to iPhone, such as:
Speaking of the factors that can lead to data transfer failures, here are the 3 troubleshooting steps for addressing these failures:
Note: If your iPhone runs on a beta version of iOS, you must remove that before proceeding with further updates. Remove the “iOS Beta Software Profile” in Settings > General > VPN & Device Management. Restart your iPhone to receive updates after removing the profile.
If you’re using the Quick Start method for transferring data, you must ensure that your iPhone has version 12.4 or later. Here’s how you can check your phone’s OS version and if there’s any software update available:
Note: The process for restarting your iPhone can differ over iPhone models.
This section for how to transfer data to a new iPhone is divided into 2 parts for Bluetooth and Cable Connection:
The steps to ensure a robust connection between your device and the lightening cable involve:
No, data transfers won’t delete everything from your iPhone. Simply ensure the data transfer process doesn’t include resetting the phone. That way, none of your data will be deleted.
You can transfer data from iPhone to iPhone on Mac via different options, such as iTunes, iCloud, AirDrop, or Finder. For example, you can use Finder to transfer data by following the below-mentioned steps:
Here’s how you can transfer data from iPhone to iPhone with iCloud:
Apple allows various ways to transfer data from iPhone to iPhone. A few involve:
While backing up your new iPhone barely takes long, you can opt for the built-in data transfer options or third-party apps that aren’t directly associated with Apple. However, these apps don’t ensure data protection, and it’s best to use FastestVPN for elevated data security.
© Copyright 2024 Fastest VPN - All Rights Reserved.


Don’t miss out this deal, it comes with Password Manager FREE of cost.
This website uses cookies so that we can provide you with the best user experience possible. Cookie information is stored in your browser and performs functions such as recognising you when you return to our website and helping our team to understand which sections of the website you find most interesting and useful.
Strictly Necessary Cookie should be enabled at all times so that we can save your preferences for cookie settings.
If you disable this cookie, we will not be able to save your preferences. This means that every time you visit this website you will need to enable or disable cookies again.


