

Get 93% OFF on Lifetime
Exclusive Deal
Don’t miss out this deal, it comes with Password Manager FREE of cost.
Get 93% off on FastestVPN and avail PassHulk Password Manager FREE
Get This Deal Now!By Nancy William No Comments 5 minutes
What are AirPods? Are AirPods only for Apple devices? Can you change AirPods name on your device? This guide highlights everything you need to know in simple steps. In short, AirPods are one of the best earphones in the market that always improved over the years.
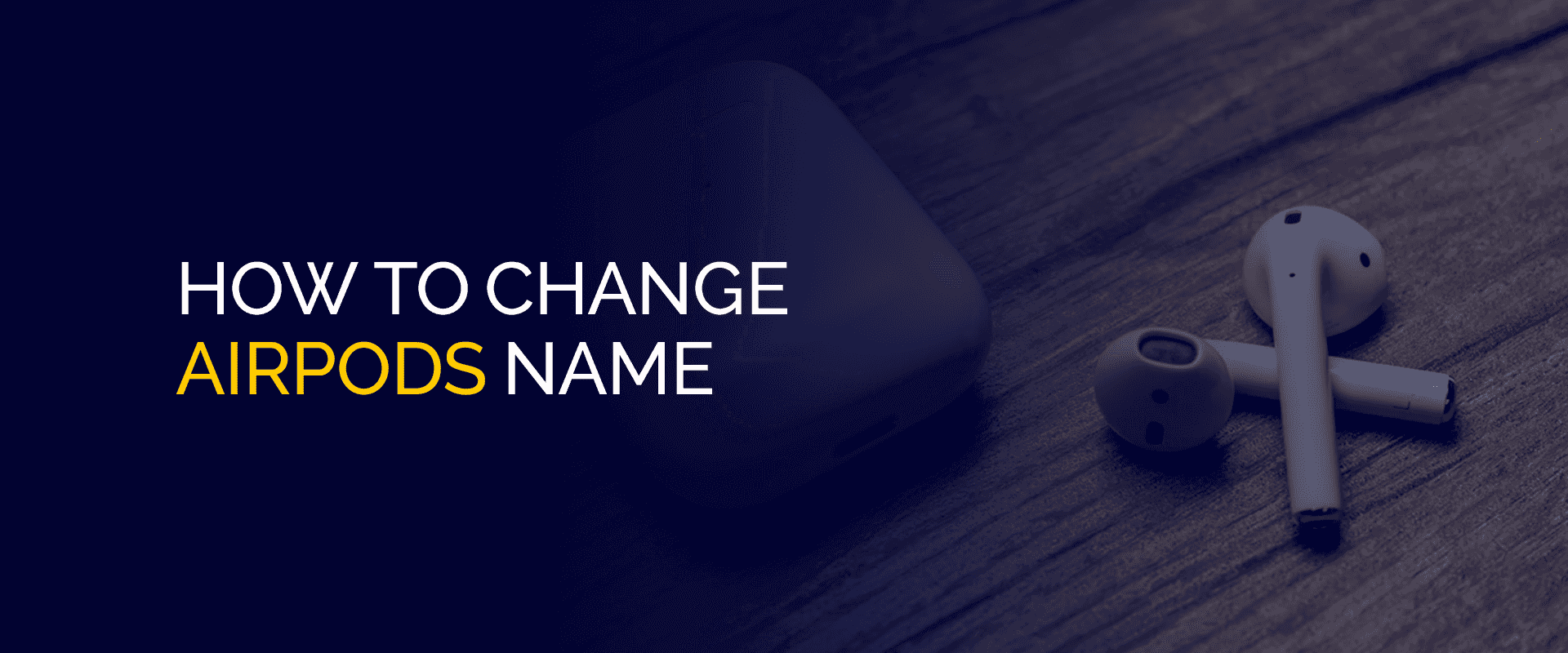
ADVICE – Are you familiar with the term “Bluesnarfing?” It’s a combination of the words “Bluetooth” and “snarf” which means to steal something from others. In this case, turning on your Bluetooth can also attract cybercriminals. They can mimic the name of their device into something you’re familiar with. Once you connect your Bluetooth to their device, they can easily access your device and data, steal it, share it, or utilize it in any way they want. For this reason, when you turn on your Bluetooth to change the name of your AirPods, ensure FastestVPN is connected simultaneously. We can help prevent data theft.
Different models exist in different price ranges depending on their wear detection, spatial audio, Siri voice detection, power life, and other specifications. Other than that, most assume AirPods are only for Apple devices, but that is far from true. You can use them on your Android, Windows, or Bluetooth devices.
Even though that’s a significant advancement, minor issues occur when you’ve got multiple Bluetooth devices linked to your AirPods. To fix that, the best option would be to rename iPhone Airpods on different devices. The process is relatively easy to execute, a lot like changing your AirDrop name, and this guide will walk you through the steps.
For iOS
Go to “Settings” > “Bluetooth” > click on the information icon (i) next to your AirPods device name. Tap on “Name” > enter the new AirPods name > “Done.”
For Android
Click on “Settings” > “Connected Devices” > Now tap on the settings cog icon. This is next to the AirPods device > click on “Rename.”

Gone far from the days of wired earphones, we have one of the best Apple products ever created, the wireless Bluetooth earpieces called AirPods. The very first prototype was hoisted in September 2016, right about when the iPhone 7 was announced.
Changing the name of your AirPods on Android is far simpler than on iOS devices. Here is how to get started:
Open the AirPods case and wear one. Go to Settings, click on Bluetooth, and then click the information icon (i) next to the AirPods. In the name section, cancel or rename it. Go back, scroll down, and click on “Forget this device” > “Forget device” > and then confirm it. Put both the AirPods back in the case, close it, and then open it again. There is a button behind the case; hard press on it for 15 seconds for a factory reset. Wait for the light to turn red and blink. Close and open the case again, and turn your phone on. You will see the AirPods model without any name. Wear it, go to settings, and rename them. Yes, it’s easy to change your AirPod name on iOS 16. In fact, the tutorial is for iOS 17 and later. To begin, go to “Settings” > tap on your AirPods name. Click on the information button next to it, and edit the name. To save the new AirPod name, click on “Done.” Yes, it is safe to change the name of your AirPods. However, external factors like hacked Bluetooth connections might cause harm to devices and data. For this reason, we recommend connecting to FastestVPN. The tutorial for changing the name of AirPods pro is still the same as our tutorial mentioned above. Do you need ideas for a unique AirPod name? Here are a few: How do I change the owner of my AirPods?
Can I change AirPods name on iOS 16?
Is it safe to rename AirPods?
How do you change AirPods pro name?
What are some funny ideas for AirPod names?
You now know how to change AirPods name on multiple devices, including iPhone, iPad, Android, Mac, and Windows. However, note that cyberattacks may sometimes occur while your Bluetooth is on. For this, we recommend encrypting your connection and protecting your devices using FastestVPN. Our industry-leading in-app features help keep your IP anonymous, IP address secured, and data protected, among other perks.
Take Control of Your Privacy Today! Unblock websites, access streaming platforms, and bypass ISP monitoring.
Get FastestVPN
© Copyright 2024 Fastest VPN - All Rights Reserved.


Don’t miss out this deal, it comes with Password Manager FREE of cost.
This website uses cookies so that we can provide you with the best user experience possible. Cookie information is stored in your browser and performs functions such as recognising you when you return to our website and helping our team to understand which sections of the website you find most interesting and useful.
Strictly Necessary Cookie should be enabled at all times so that we can save your preferences for cookie settings.
If you disable this cookie, we will not be able to save your preferences. This means that every time you visit this website you will need to enable or disable cookies again.

![How to Disable Private Browsing on iPhone, iPad and Mac [2024]](https://fastestvpn.com/blog/wp-content/uploads/2024/02/Disable-private-browsing-on-iPhone-300x300.png)
