

Get 93% OFF on Lifetime
Exclusive Deal
Don’t miss out this deal, it comes with Password Manager FREE of cost.
Get 93% off on FastestVPN and avail PassHulk Password Manager FREE
Get This Deal Now!By Nancy William No Comments 12 minutes
If you already have a Roku TV and would like to access an unlimited supply of streaming content, then the best option is to add Roku channels to your device. There are a large variety of channels that can be added to Roku, and are pretty easy to install – regardless of paid or free. This guide will show you how to add channels to Roku TV using 3 different methods. We’ll also cover some of the most popular Roku channels that you can explore.
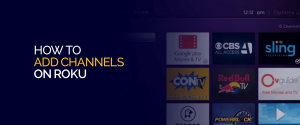
Before we jump to the tutorials on how to add apps to roku, let’s first discuss what a Roku channel is. All streaming services or channels that can be installed as apps on your Roku TV are Roku channels. You can get access to some of the most popular streaming services like Amazon Prime, Hulu, or Netflix and add these apps onto your Roku device.
However, there is also something called The Roku Channel, which is slightly different. It acts like a hub of home entertainment, where you can subscribe to and access streaming services already available on it.
You can find Roku Original content, live TV options and more! Installing Roku channels on Roku TV is quite easy, but there are times when some channels or apps are regionally locked.
Accessing them while you’re traveling can be a little difficult, which is why using FastestVPN is recommended. However, make sure you check the laws of the country you’re in first before getting started.
We at FastestVPN, do not condone the violation of copyright laws, restricted content and anything interfering with the law.
Do you know how you add apps to your smartphone? Well, adding a Roku channel is pretty much like that. Every “app” on Roku is referred to as a channel that will allow you to make the best of your Roku streaming device.
There are around three ways for you to add apps to Roku:
Each method highlighted below will show you how to install or add a channel to Roku. They’re all easy to do, regardless of whether the Roku channel is free or paid.
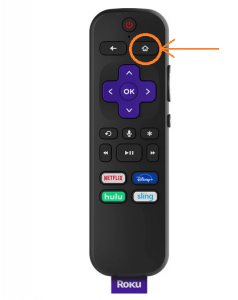
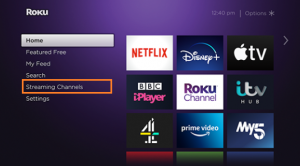
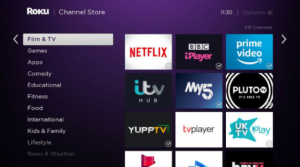
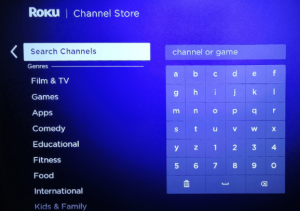
That’s all! You now know how to add channels directly from your Roku device. You’ll find the new channel by default on the main home page. If you require more channels on Roku, simply repeat the process.
In case you’re new to Roku, did you know that there are free Roku apps for Android and iOS? With it, you will be able to access your Roku account, channels and many other features. You can also use your mobile device as a remote control if you don’t already have one.
As mentioned above, you can add a channel on Roku by using the mobile app. Once you’ve downloaded the Roku app on your smartphone, launch it, and wait for further instructions, like tweaking with the settings, pairing the device, etc.
When that is done and out of the way, you will see the Roku “What’s On” page. It includes a list of all the channels, newly released movies, TV shows and more. Other than that, you could also use the search bar at the top.
To complete the above, you need to first be signed into your Roku account. For the tutorial below, we’re going to be using the Android app:
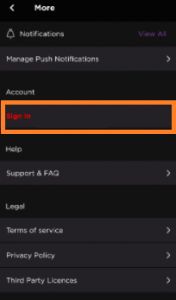
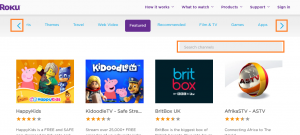
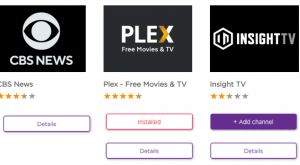
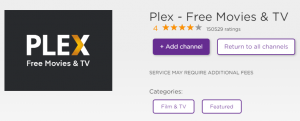
If you’re using a Samsung smart TV, there is a way for you to add Roku channels to it. However, before starting, keep in mind that in order to get started with the tutorial below, you need to have a Samsung TV that runs on the Tizen OS. Also check if you have versions 2.3, 2.4, 3.0, 4.0, 5.0, or 5.5.
Once that’s done, you can install Roku channels on your Smart TV by first connecting the TV to the internet and then accessing the Smart Hub interference. Here’s how:
An uncertified, non-certified, or private channel is installed on Roku using a dedicated access code that is provided by the developer of the channel. You won’t find them readily available on the Roku Channel Store. To add a third-party uncertified channel to Roku, log into your account on either your PC, smartphone or your tablet. Here’s how:
The hidden or uncertified Roku channels won’t appear immediately after. To find them, you can go to “Settings” > “System” > “System Update” and then on “Check Now.”
Yes, you can easily add channels to Roku TV by just typing in the number of the channel. You don’t necessarily have to use the up and down channel button. Plus, you can even manually edit the channels too. Additionally, you can add or delete a Roku channel using the “scanned” function so that eventually you can use your remote’s up and down button to include channels.
Adding channels to Roku will let you stream content the way you want. It will customize your entertainment lineup. You can access all your preferred channels effortlessly on the TV without paying any extra money. Just in case there are a few channels that aren’t available on Roku because of where you’re located, you should consider using the best VPN for Roku.
You can find the Roku Channel Store on almost any Roku device. To find it, navigate to the “Streaming Channels” section on the left-hand menu. Plus, if you’re living anywhere in the US, you could alternatively go to channelstore.roku.com on your browser.
Not really. Roku doesn’t come with any subscription fees but you do have to pay a fee to subscribe or use a particular Roku channel or if a channel requires a one-time payment fee to access the content.
If you want to stream content on the Roku device safely then FastestVPN makes a great solution to your problem. With its end-to-end 256-bit encryption, your browsing activity gets a whole lot more private than before; added your connection is secured.
Smart security features like DNS leak protection and Kill Switch save you from accidental IP leaks. Here’s how to set up FastestVPN on Roku.
Not only that, but FastestVPN also unblocks region-restricted content. Some Roku channels are region-restricted. It means that only USA viewers can access those channels. Services like Hulu and Netflix only offer limited content to viewers outside the USA.
FastestVPN, with its amazing server range of 550+ servers, can help you unblock unlimited content from around the world. If you’re not living in the USA, still you can access the entire Netflix USA library effortlessly.
If you’ve followed the tutorials above and still are not able to add the channel to Roku, here are a few fixes you can try:
Using a VPN is great for accessing and adding newer Roku channels, but other times the VPN can slow down the overall process. Of course, if there are Roku channels that are not accessible within your country, you need to use a VPN for it. However, if you’re experiencing issues, disable your VPN, restart it, and connect to another server. Hopefully, this should help, if not, check out the other fixes below.
When cache builds up on your device there might be issues installing new Roku channels. For this reason, it’s advisable that you clear your cookies and cache.
Not every Roku channel or streaming service or app is available all over the world. For instance, there are channels or services like Netflix that come with geo-restrictions. If this is the case, you could always use FastestVPN to change your IP address and access these restricted Roku channels.
If you’ve overcrowded your Roku with multiple other channels, try clearing out the ones you don’t need. This way you can add new Roku channels to your device.
If the Roku settings are in the way, you could try resetting your Roku device. Here’s how you can run a Roku factory reset to add new channels:
Roku Non-Certified channels/apps are not illegal. However, streaming pirated content is illegal. The Roku support team doesn’t provide any support for the private channels. Plus, you will also receive a warning alert that says Roku will remove the channel without prior notice if any copyright infringement is determined.
Roku is a streaming device, but it’s no good when you have nothing interesting to watch. With that said, you can add Roku channels to your device, which are basically a combination of the best streaming apps and TV channels. You can add both paid and free channels to Roku from the Roku app store. For the paid channels, you can subscribe to them after adding the channel to Roku.
There are a couple of reasons why you’re not able to add a channel to Roku. The first and most common reason is regional or geographical restrictions. There are certain channels or streaming apps that are blocked or censored in some countries. Accessing them on Roku won’t be so easy either, which also includes the Roku Channel Store website too.
Click on the “Home” button on your remote and click on “Streaming Channels.” Look for the channel that you want and then click on “Add Channel.” Click on “OK” to confirm.
Just like devices like Android or iOS smartphones have a dedicated app store, similarly, Roku too has a Roku channel store. You can head to the Roku channel store and add channels from there. Some are free while others require you to sign up and pay for it. After you add a paid channel to your Roku device, you can proceed to sign up for it.
And that’s about it. You now know how to add channels to Roku and get access to some of the best streaming content there is! Also remember that because some channels might be blocked where you’re located, using the best VPN for it works wonders.
© Copyright 2025 Fastest VPN - All Rights Reserved.


Don’t miss out this deal, it comes with Password Manager FREE of cost.
This website uses cookies so that we can provide you with the best user experience possible. Cookie information is stored in your browser and performs functions such as recognising you when you return to our website and helping our team to understand which sections of the website you find most interesting and useful.
Strictly Necessary Cookie should be enabled at all times so that we can save your preferences for cookie settings.
If you disable this cookie, we will not be able to save your preferences. This means that every time you visit this website you will need to enable or disable cookies again.