

Get 93% OFF on Lifetime
Exclusive Deal
Don’t miss out this deal, it comes with Password Manager FREE of cost.
Get 93% off on FastestVPN and avail PassHulk Password Manager FREE
Get This Deal Now!By admin No Comments 7 minutes
Does your network keep having connectivity issues? Chances are it might be the ports meddling with your network. This can be annoying especially during activities like gaming or live streaming.
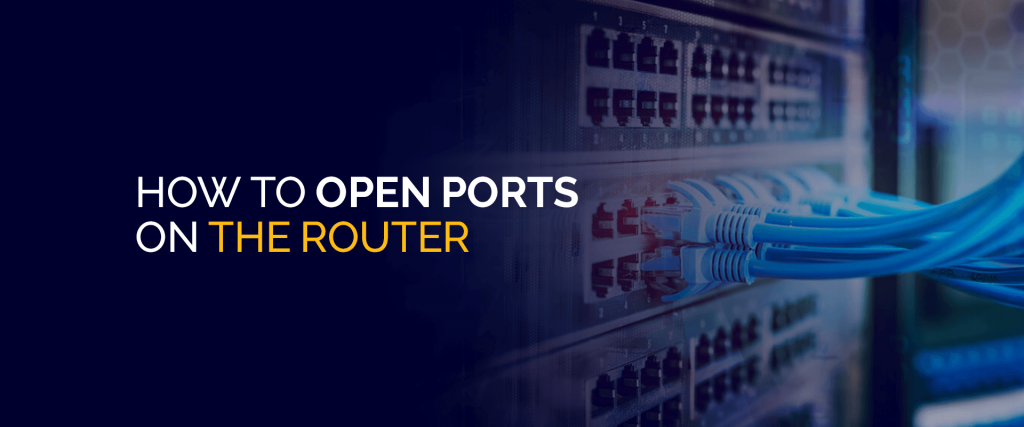
Opening ports on your router can drastically improve online experiences like multiplayer gaming, live streaming and data sharing. It may sound too technical but modifying the ports on your router is no rocket science. Read on this blog to find out how.
Open ports/Port forwarding is a way of allowing people from the internet to connect to you. When someone tries to access any service on your network, for example a camera or a game server, these requests are received on your router.
With port forwarding, your router knows exactly which device or service the request should be sent to.
In other words, it’s telling your router that the data received through a specific port should be sent directly to a particular device on the local network.
Port forwarding is commonly used for torrenting, security cameras, Internet of things (IoT), home automation and gaming.
When speaking of port forwarding, a ‘port’ has nothing to do with the physical ports that are present on the back of your router.
The devices on your network can receive a port forward irrespective of the physical port they are plugged into.
Ports are virtual points where network connections start and end. They are simply different channels through which your router sends and receives information/data.
You can think of them as digital doors that connect your device to the digital world around you.
Did you know your router has about 65000 ports through which it can seamlessly send and receive data?
These ports ensure seamless flow of data through various applications, especially useful when you are doing multiple things at once.
For example, if you are listening to music online and browsing a web page at the same time, your router will be receiving data from at least two servers at once. This is possible as the data moves through separate ports or doors.
Certain applications and programs are designed to use certain ports. Mostly, all of this is a behind the scenes process and you don’t need to worry about it. But learning how to open ports has its advantages.
Usually, different types of data is flowing in and out of a router over the same internet connection. The efficient use of ports helps router understand what to do with the data received.
With port forwarding, your computer does not have to worry about screening or sorting data arriving. Data can be transferred directly to a predetermined destination. This speeds up data transfers and helps make activities like person to person sharing and online gaming smoother.
Before you start port forwarding, you are required to set a static IP address for the device at the receiving end. Port forwarding will only be successful if your computer always uses a fixed IP address to identify itself.
To do that, you need to go to your router’s configuration page. Just enter your routers IP into your browser and you’ll reach the page. Then you have to enter the username and password. You can check the login details on the box or get it through your router provider.
After opening the configuration page, find ‘Static IP addresses’, ‘DCHP reservations’ or something similar in the settings. List of the devices and servers on your network will be displayed here. Choose the one you want to utilize for port forwarding and then set IP address to static. Note this address, save changes and you’re done.
Now you can open the port by setting a static IP address on the respective device. Note that the steps will vary according to the kind of router. Even though there are general similarities in layout and functionality, the configuration pages and settings are unique to certain brands and designs. Here is how to do it:
To open ports on an Asus router, follow these steps:
To modify your Spectrum router, you need to take the following steps:
To set up port forwarding on a Belkin router you need to follow the following steps.
To setup your TP-Link router you have to follow these instructions:
To open ports on a Netgear router, follow the steps below.
Important Note: Opening ports may pose security threats to your devices. That’s why you should open only necessary ports. Always remember to keep your firware up to date and use hard to crack and complex passwords. Happy surfing!
© Copyright 2024 Fastest VPN - All Rights Reserved.


Don’t miss out this deal, it comes with Password Manager FREE of cost.
This website uses cookies so that we can provide you with the best user experience possible. Cookie information is stored in your browser and performs functions such as recognising you when you return to our website and helping our team to understand which sections of the website you find most interesting and useful.
Strictly Necessary Cookie should be enabled at all times so that we can save your preferences for cookie settings.
If you disable this cookie, we will not be able to save your preferences. This means that every time you visit this website you will need to enable or disable cookies again.


