

Get 93% OFF on Lifetime
Exclusive Deal
Don’t miss out this deal, it comes with Password Manager FREE of cost.
Get 93% off on FastestVPN and avail PassHulk Password Manager FREE
Get This Deal Now!By Nancy William No Comments 13 minutes
a What is screen mirroring? Is it any different from screencasting and screen sharing? Is screen mirroring safe? In today’s era of modern technology, streaming or watching movies has advanced far beyond compared to the previous years. Right now, screen mirroring is one of the not-so-latest advancements.
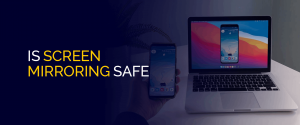
However, it’s still pretty popular among movie enthusiasts and used for larger-scale purposes at universities, offices, or schools. But is screen mirroring as safe as using it? In this guide, we’ll cover all you need to know about it. We’ll talk about the differences in duplicating or media casting technologies, whether they are safe to use, and how to use them. We’ve even discussed ways you can secure your devices and data while screen mirroring content.
Media Casting is a feature that some streaming devices offer, allowing you to cast, screen, or reflect content from one device onto a TV screen. The most common kind of media casting feature is screen mirroring. Other types of media casting features include screencasting and screen sharing.
All media casting devices have a feature that allows you to display or cast a movie, a screen, or even an app from your mobile phone, tablet, or PC onto your Smart TV screen. The point of casting is to get more significant replications onto your TV than what’s displayed on the casting device. For instance, you can cast or mirror some dance videos on YouTube from your phone to your Firestick device.
Even though there are different techniques for media casting, they’re slightly different from each other, with the nearest similarities seen with mirroring and casting. Screen mirroring means exact replications. It’s like looking into the mirror; the exact background, images, and movements are seen. It works by mirroring content from a smaller device onto your TV screen.
On the other hand, screen casting only displays the app you select. You can screencast a movie from an app on your phone, and the visuals and audio are seen on a larger screen, like a cinema casting device.
As mentioned above, screen mirroring is a technology or feature on your device that lets you use a phone, laptop, tablet, or desktop computer to wirelessly reflect the exact screen of that device onto your TV.
You can use mirror screening to project a copy of your homepage, a screen saver, a movie, or a game presentation of one device to another, and it’ll appear precisely the same. This feature is mainly used for presentations, assignments, meetings, seminars, and more.
It is used so that a larger audience can see content altogether. It could also be used for movies and photo slideshows, but that mainly falls into the category of screen casting. Even though screen mirroring has many practical usages, is it safe?
As mentioned above, screen mirroring and screen cast are similar but different. Another third part of media casting is screen sharing, similar to but not exactly the same as screen mirroring. Either way, we’ve given you a brief description below of their differences. They are:
Screen mirroring has its benefits and is used to heighten visual experiences, but is screen mirroring safe?
Screen mirroring came into the picture when HDMI cables were slightly over the budget and out of style. The price of putting cables through the walls or ceiling, even though safe, can cost a lot when damaged. The best solution to outdated HDMI cables is screen mirroring, where no manual connections are required. You only need a good internet connection, two devices, and the screen mirroring option.
However, security risks are found in the most unexpected places. Both devices can be compromised if your network or system is not secure. That said, screen mirroring is safe only if you take active preventive measures against compromisation. Primarily speaking, there are three kinds of screen mirroring risks that you should bring into your focus:
Many companies now use screen mirroring technology for official meetings, seminars, and more. However, with that came an increase in security concerns. Companies are now using media-casting devices like Airtame, Miracast, and Mersive that do not come with encryption nor actively promote encryption of data transmitters. This is the kind of data casting that can open room for cyberattacks. Anyone with a target or the right software can infiltrate the connection between the transmitting and receiving devices.
Most screen mirroring flaws are detected and targeted at more giant corporations. They utilize screen mirroring presentation solutions built around or connected with the company’s network. Data is transmitted from one official’s device to the receiver attached to the displaying device over a dedicated network. This could cause some threats over the network that lead to password compromisation, malware attacks, and other kinds of threats.
Whether you’re using a screen mirroring device or use the feature for companies or small-scale needs, there is a lack of security being inculcated. Research shows that the US loses around $16 million yearly only because adequate cybersecurity measures are not added.
The main target to make screen mirroring safe again is to include protection of your Wi-Fi. Once that is sorted, screen mirroring or casting will be easier and more protected to include. Here’s how to maintain security measures for screen mirroring:
Not sure how to use the screen mirroring feature on your device? We’ve highlighted tutorials showing you how to mirror or cast content to and from popular screen mirroring devices. Starting with:
The tutorials below show you how to use Windows, Android, and iOS for screen mirroring on Roku, starting with:
For screen mirroring content on Roku from iOS, you can use AirPlay or Homekit support. Here’s how to get started:
Chromecast offers a variety of dongles that turn your Smart TV into something futuristic. The main highlight is that it allows screen mirroring on your Google TV from Android or iOS smartphones, Windows PCs, or laptops. Here’s how you can use the screen mirroring option from multiple devices to your Google Chromecast TV:
Firestick is one of the best streaming devices, but there are some apps that you might have only on your Windows PC or smartphone. Either way, I’ll show you how to use the screen mirroring option to cast content from other devices onto your Fire TV. Here is how:
For iPhone, you will need to use the AirScreen app to screen mirror content on Firestick. Here’s how:
Screen mirroring is a technology that allows a casting device, a phone, tablet, or PC to wirelessly cast the exact copy of its screen on your Smart TV. It basically means sharing a mirroring image of one device onto another screen. For example, you can screen mirror an entire PowerPoint presentation from your laptop onto a smart TV over the same network.
Screen mirroring is only safe if you use adequate safeguarding measures. Most companies lose millions of dollars annually because their networks are compromisable. We recommend using security software with high-end encryption for your network and both the transmitting and receiving casting devices.
Turning off screen mirroring depends on the device you’re using. Firstly, to stop screen mirroring on Android, you can go to “Settings” > “Connected devices” > “Cast Screen” > “Stop.” To turn off screen mirroring on your iPhone, go to “Control Center” > “Screen Mirroring” > “Stop Mirroring.” Now, to stop screen mirroring from Windows, go to “Settings” > “System Settings” > click on “Projecting to this PC” from the left column. You will now see three menus; click on the one that says “Windows and Android devices can project to this PC” > “Always Off.”
The biggest disadvantage of screen mirroring is that hackers can compromise the connection from the lack of security. It’s crucial that you use security software or use any one of the preventive measures mentioned in our guide above.
Yes, screen mirroring can cause your device and connection to be hacked if there are no security measures in place. When you use security software like the best VPN, its encryption on its own will secure your connection and casting devices and create a safe passage for screen mirroring. This makes things a little difficult for hackers to infiltrate or intrude on your mirroring loop between both devices.
People now use wireless screen mirroring devices because screen mirroring with cables comes with some disadvantages. The most significant disadvantage of screen mirroring with cables is that you can’t control what is shared on your screen. Even if you need to stop screen mirroring or screencasting, you must plug out the cable continuously.
For screen mirroring from your iPhone, you need to use AirPlay. AirPlay comes with AES encryption, which is considered the most securest. This will help ensure that your casting devices, the internet connection, and screening content are safe. So, yes, screen mirroring is safe for iPhones since it comes with encryption.
Initiating screen mirroring lets you project content from your screening device to your TV wirelessly. It reflects your entire screen from your smartphone or PC to the target device in real time. You can choose either a window or the entire screen.
Yes and no. Screen mirroring is only safe for businesses if or when your network is secure, and your devices are protected. Screen mirroring devices and your Wi-Fi network need to be encrypted. This helps limit the degree of cyberattacks in unprotected environments.
Screen casting is private only if you encrypt your connection. Most screen cast devices do not come with the encryption that it needs. Consider using FastestVPN to secure your Wi-Fi network, device, and data.
It’s easy to delete any screen mirroring history. To get started, you need to click on “OPTIONS” when the screen mirroring standby screen is displayed. Next, you click on “Show Device List / Delete.” If you want to delete the registered device history, simply choose the device from the list and click on the delete button, followed by “Yes.”
To use the screen mirroring option on iPhone, you must use the AirPlay app. Once you have that, you only need to select the content you want to screen and the device that you want it screened to.
So, “Is screen mirroring safe?” Yes, screen mirroring is safe only as long as your devices and the connection is protected by software that adds encryption, among other safety measures. FastestVPN is the best affordable VPN that secures your devices. It comes with AES 256-bit encryption, among other security features. Plus, it comes in handy by letting you unblock the best geo-restricted streaming services. This way, you and the whole family can enjoy it by screen mirroring or screencasting content from your phone to your smart TV.
© Copyright 2024 Fastest VPN - All Rights Reserved.


Don’t miss out this deal, it comes with Password Manager FREE of cost.
This website uses cookies so that we can provide you with the best user experience possible. Cookie information is stored in your browser and performs functions such as recognising you when you return to our website and helping our team to understand which sections of the website you find most interesting and useful.
Strictly Necessary Cookie should be enabled at all times so that we can save your preferences for cookie settings.
If you disable this cookie, we will not be able to save your preferences. This means that every time you visit this website you will need to enable or disable cookies again.


