

Get 93% OFF on Lifetime
Exclusive Deal
Don’t miss out this deal, it comes with Password Manager FREE of cost.
Get 93% off on FastestVPN and avail PassHulk Password Manager FREE
Get This Deal Now!By Christine Margret No Comments 5 minutes
Ready to kiss goodbye to your YouTube channel or account? If this is the final thing that is running behind the back of your mind, then this is the best place to get started. In this blog, we will walk you through the steps to delete a YouTube channel or account.
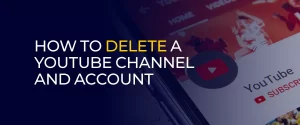
Note: To help you make an informed decision, let me tell you that once you delete your YouTube channel, all your channel’s content will be removed permanently. Another precious piece of advice is to keep your FastestVPN account up and running while using YouTube; it will help you unblock geo-locked videos, podcasts, live streams, and more.
Here are the steps to delete YouTube Channel without losing your Google account:
To find the delete option, you must access your channel’s advanced settings. Log in to your YouTube Studio account on a desktop computer through your preferred web browser, then head to the channel dashboard.
Scroll down until you locate the “Remove YouTube content” link and select it. You might be prompted to log in again to confirm your choice. Just follow the instructions and re-enter your login details if needed.
Click on the drop-down menu labeled “I want to permanently delete my content”. Two checkboxes will appear—one to delete all your channel’s content and the other to cancel any active subscriptions, like YouTube TV or memberships. Make sure both boxes are checked.
Finally, click the blue “Delete my content” button. To complete the process, you will need to enter the email address linked to your account. Afterward, YouTube will show a confirmation page letting you know that your content is being deleted.
Before you delete your channel, back up any videos you want to keep. Deleting your channel will erase everything, so downloading your favorite videos to your hard drive is a sure thing. Google makes it easy to download YouTube videos to your computer or mobile devices.
YouTubers better know that creating and maintaing a YouTube channel requires alot of hardwork, but once it is deleted, everything will be gone. Therefore, I will advise you to plan your deletion date accordingly. Select a date of at least a week or 15 days later, so that you get enough time to back up your important stuff.
Running a YouTube channel is all about community. It takes the efforts of your moderators, sponsors, and subscribers. So, it is a good idea to inform your YouTube community about your decision before deleting your channel. It will also help your subscribers to stay in the loope and follow you on alternative platforms.
Deleting YouTube channel via a desktop browser is a short and simple process. You can complete the entire process within a few minutes only. Here’s how to get started:
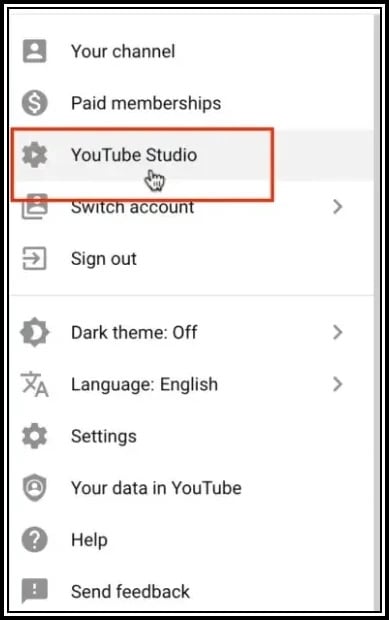
4. See the left sidebar, and select Settings
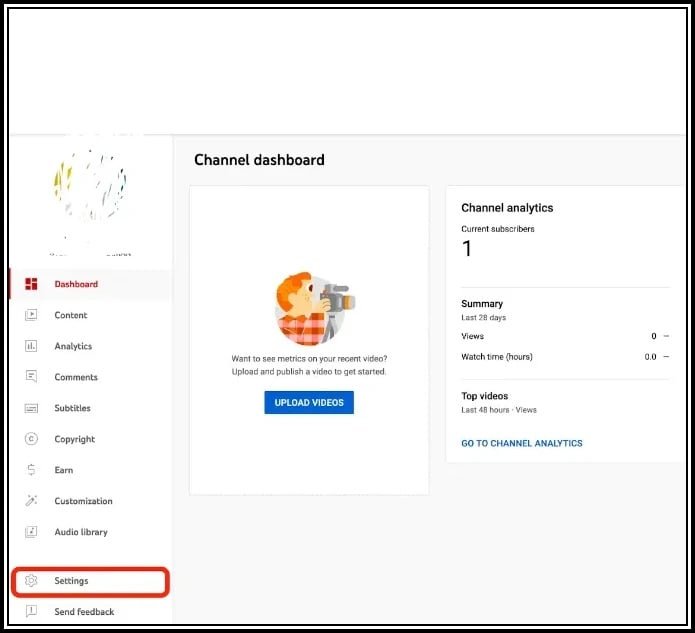
5. In the next step, click on “Channel.”
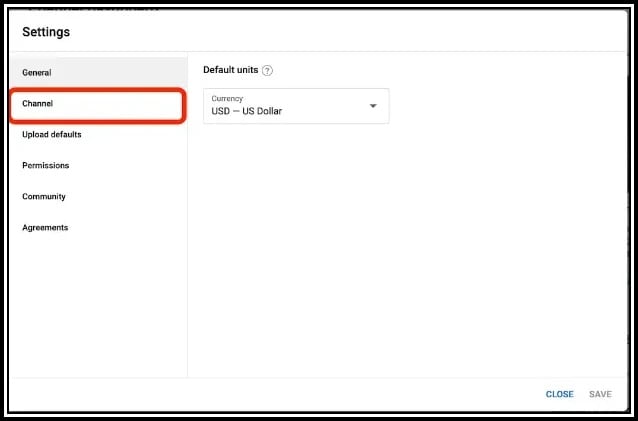
6. In the same Settings section, select Advanced Settings
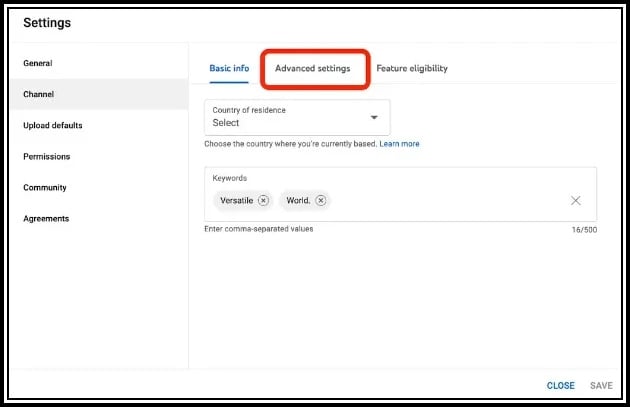
7. From Advanced Settings, scroll down and select “Remove YouTube Content”. After that, type in your login details to proceed
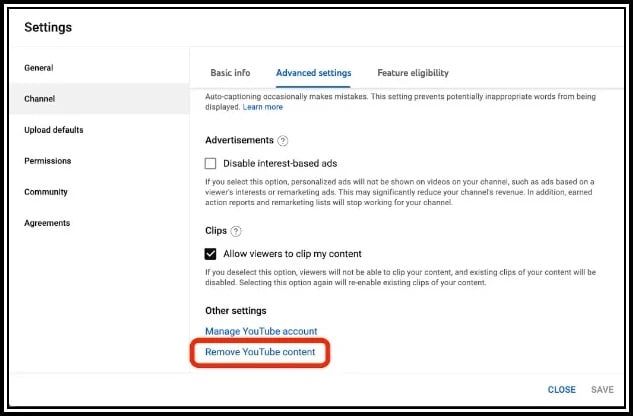
8. Next, select “I want to permanently delete my content”
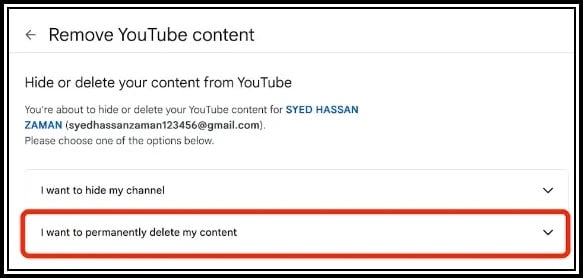
9. Tick the required boxes to confirm you want to delete your YouTube channel
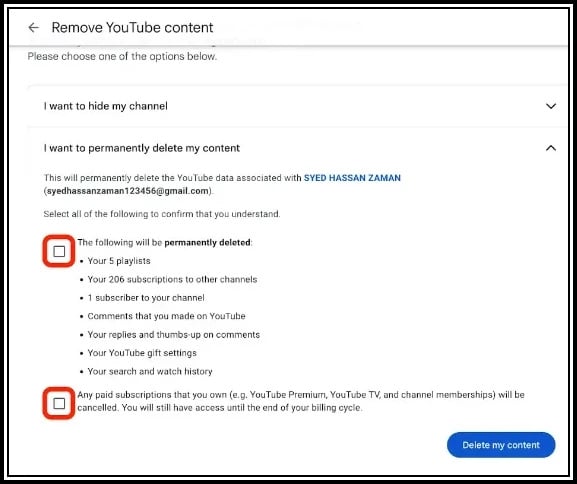
10. Click on Delete My Account
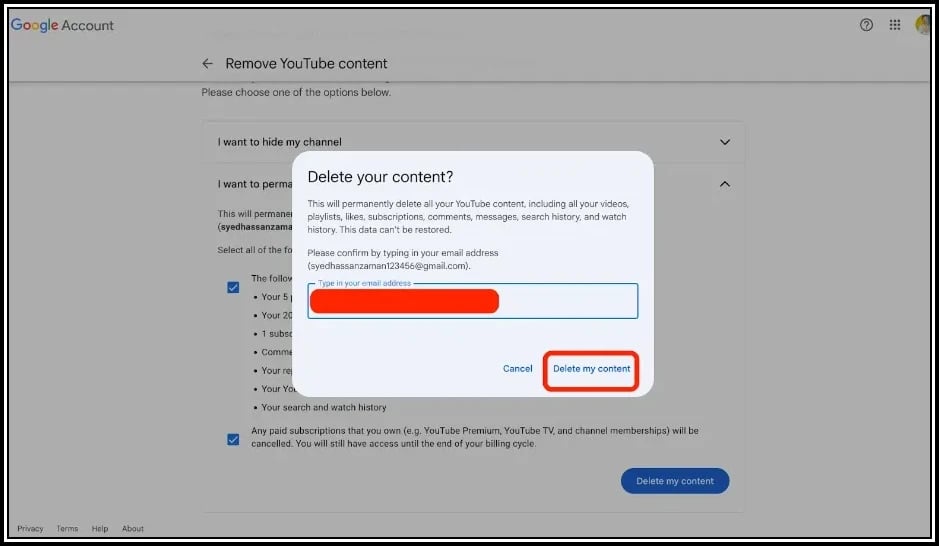
11. Re-enter your email if needed; after a few seconds, your YouTube channel will be deleted.
To delete a YouTube channel on a phone, follow these simple and easy steps:
Step 1: Launch the YouTube app and tap on your profile icon located at the bottom-right corner of the screen.
Step 2: Tap on “Google Account.” To delete a different account, tap “Switch account” and pick the channel you want to remove.
Step 3: Navigate to the “Data and Privacy” section.
Step 4: Scroll down and select “Delete a Google Service.”
Step 5: Verify your identity by entering your password or using your fingerprint.
Step 6: On the following page, you’ll see three options. Select “Download data” to save your content if needed, then tap the trash icon next to YouTube.
Step 7: Choose “I want to permanently delete my content.”
Step 8: Mark both checkboxes to confirm, then tap “Delete my content.”
Step 9: Enter the email linked to your channel and press “Delete my content” to finalize the deletion process. Your channel will be removed immediately.
Here’s how to hide your channel:
Please keep in mind that any comments or replies you’ve made on the channel will be permanently deleted, though your content remains hidden and can be restored when you’re ready to return.
Deleting your YouTube channel will have lasting repercussions; hence, before you say goodbye, just think again. As I mentioned above, deleting your YouTube account is a permanent action, so try changing your content strategy or hiding your channel if you are not getting the results you wish for. And if you still want to get rid of your YouTube account forever, then you can rely on this guide.
Take Control of Your Privacy Today! Unblock websites, access streaming platforms, and bypass ISP monitoring.
Get FastestVPN
© Copyright 2025 Fastest VPN - All Rights Reserved.


Don’t miss out this deal, it comes with Password Manager FREE of cost.
This website uses cookies so that we can provide you with the best user experience possible. Cookie information is stored in your browser and performs functions such as recognising you when you return to our website and helping our team to understand which sections of the website you find most interesting and useful.
Strictly Necessary Cookie should be enabled at all times so that we can save your preferences for cookie settings.
If you disable this cookie, we will not be able to save your preferences. This means that every time you visit this website you will need to enable or disable cookies again.