

Get 93% OFF on Lifetime
Exclusive Deal
Don’t miss out this deal, it comes with Password Manager FREE of cost.
Get 93% off on FastestVPN and avail PassHulk Password Manager FREE
Get This Deal Now!By Nick Anderson No Comments 6 minutes
VPN is the best way to protect your privacy on the internet. It makes you anonymous by spoofing your geographic location and lets you surf the web without restrictions. But did you know that it’s possible to create a VPN on your home computer? The process may not be so complicated as you think.
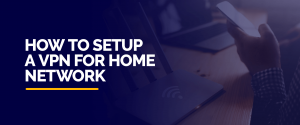
Whether you’re running a Windows or Mac, it’s possible to setup a VPN on your computer that you can even access remotely.
Let’s quickly go over what a VPN does to explain why establishing one at home could be helpful to you in certain situations.
Virtual Private Network creates a tunnel between you and a VPN server. The benefit of VPN is privacy. It encapsulates data passing through so that even your Internet Service Provider (ISP) cannot see what websites you are visiting. VPN utilizes encryption to further secure the data by making it usable for only the recipient; anyone else intercepting the data will see complete gibberish. The IP address of the VPN server allows you to browse that region’s local content.
If you are on the move and away from your home computer, you can access local content and personal files by setting up a VPN server on your computer. It will let you securely access the computer at home through the power of the internet. You can also allow other people to access your VPN server for file sharing.
Furthermore, setting up a VPN for a router allows all connected devices to benefit from VPN protection instantly. FastestVPN lets you to connect and use up to 10 devices simultaneously.
VPN is especially helpful during the current times when nearly every business is working from home in the wake of the COVID-19 pandemic. The key to an efficient operation during this unprecedented time is constant communication between team members. It’s why video-conferencing services have seen a significant jump in new users.
In the professional space, a company has a local network that includes computers and other devices such as printers. Usually, a filesharing folder is also present to allow different teams to share files swiftly. VPN allows the employees to continue to access such resources when they are working from home by connecting to the company’s VPN. This VPN is very private, and grants access through credentials provided by the company.
Before diving in, you should note that setting up a VPN at home is not recommended for inexperienced people. It will also require some level of moderation to keep it functional without interruption.
There are a couple of downsides to using a VPN at home, one of them being limited geographic selection. The VPN at home only gives you access to only one region versus 30+ countries that you can choose by using FastestVPN. Additionally, if you’re running a VPN on a computer, then it will need to be active 24/7. There’s a cost factor attached to running a VPN yourself. So bear that in mind.
Then, you need to have an internet connection with good upload speed for the computer running the VPN.
However, if you have decided that you need a VPN for work, then we’ll show you how to set it up.
You are now connected and ready to access this Windows computer from anywhere in the world. Just ensure it’s always on.
The method requires the macOS Server app, which is a paid app available for $20.
Your VPN server is now ready to be connected remotely.
There’s a takeaway at this conclusion; setting up a VPN server is not for everyone. Moreover, it limits you to the geographic location of the VPN server. If access to your personal files while you’re on the move is not your goal, then it’s much easier to rely on FastestVPN as an alternative for private internet surfing.
Setting up FastestVPN app only takes about two minutes – and it comes preconfigured out of the box. Simply connect to any VPN server and start browsing.
© Copyright 2025 Fastest VPN - All Rights Reserved.


Don’t miss out this deal, it comes with Password Manager FREE of cost.
This website uses cookies so that we can provide you with the best user experience possible. Cookie information is stored in your browser and performs functions such as recognising you when you return to our website and helping our team to understand which sections of the website you find most interesting and useful.
Strictly Necessary Cookie should be enabled at all times so that we can save your preferences for cookie settings.
If you disable this cookie, we will not be able to save your preferences. This means that every time you visit this website you will need to enable or disable cookies again.