

Get 93% OFF on Lifetime
Exclusive Deal
Don’t miss out this deal, it comes with Password Manager FREE of cost.
Get 93% off on FastestVPN and avail PassHulk Password Manager FREE
Get This Deal Now!By Christine Margret No Comments 5 minutes
Connecting an Xbox controller to a PC is super easy and can enhance your overall gameplay in three seconds. We will discuss the entire process in great detail below. However, before I get into the details, let me tell you that now you can connect to FastestVPN on your Xbox to unblock unlimited region-locked games.
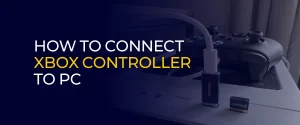
Note: Xbox does not natively support VPNs. Luckily, you can configure FastestVPN on a supported router, then select a server of your choice and create an extension to your Xbox through the Xbox system settings.
There are three easy methods to connect an Xbox controller to a PC. We will discuss each in detail below.
Also read: How to use a VPN for Xbox Series X.
This method is suitable for wired controllers. It is one of the easiest methods, enabling you to connect an Xbox controller to the PC with a wired USB connection. Here’s how to do it:
If you have the latest Xbox Wireless Gamepad version, you better know that it supports wireless communication and Bluetooth functionality. Also, for this method, remember to have an updated Windows 10 PC version. Here are steps to connect the Xbox controller to the PC using Bluetooth.
Also read: How to Protect Xbox Console from DDoS Attacks
If you have Xbox Wireless, you can follow this method to connect your Xbox controller to your PC. However, the prerequisite for this method is an Xbox Wireless Adapter for Windows. If your PC has a built-in Xbox Wireless, you can directly connect the controller without an adapter. Here’s how to do it:
If your system has a built-in Xbox Wireless, follow these steps to connect the Xbox controller to your PC:
Also Read: How To Connect a PS5 Controller to a PS4.
In case your controller fails to connect with your PC, here are a few steps to take:
That’s all about connecting an Xbox controller to your PC. You can connect your controller to a Windows device using the abovementioned methods. Moreover, you can also enhance your gaming sessions with FastestVPN. By linking to one of FastestVPN’s servers, you can safely play and unblock restricted games on Xbox.
Take Control of Your Privacy Today! Unblock websites, access streaming platforms, and bypass ISP monitoring.
Get FastestVPN
© Copyright 2024 Fastest VPN - All Rights Reserved.


Don’t miss out this deal, it comes with Password Manager FREE of cost.
This website uses cookies so that we can provide you with the best user experience possible. Cookie information is stored in your browser and performs functions such as recognising you when you return to our website and helping our team to understand which sections of the website you find most interesting and useful.
Strictly Necessary Cookie should be enabled at all times so that we can save your preferences for cookie settings.
If you disable this cookie, we will not be able to save your preferences. This means that every time you visit this website you will need to enable or disable cookies again.


