

Get 93% OFF on Lifetime
Exclusive Deal
Don’t miss out this deal, it comes with Password Manager FREE of cost.
Get 93% off on FastestVPN and avail PassHulk Password Manager FREE
Get This Deal Now!By Janne Smith No Comments 6 minutes
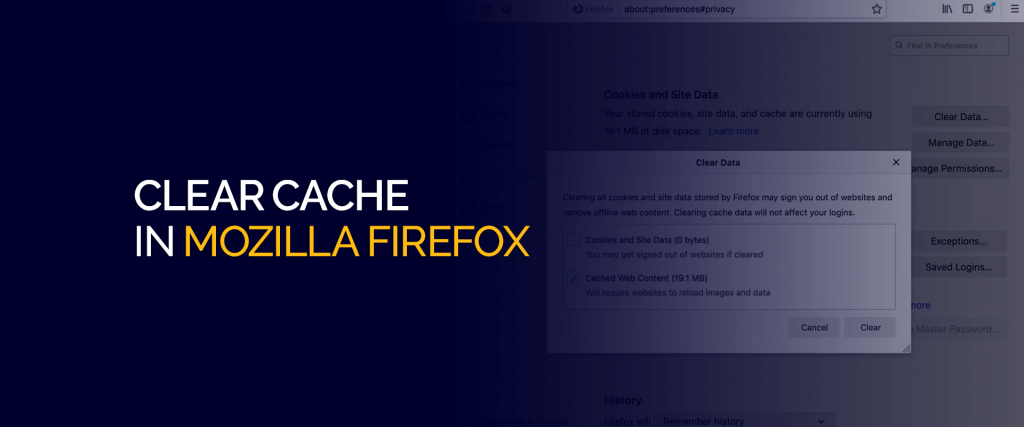
Mozilla Firefox is one of the leading web browsers and one that offers a privacy-focused approach to the user experience. It also serves as the foundation for the Tor browser, which you can learn about here. If you use Firefox as your daily driver and feel that the web browser has been acting weird lately, you may want to clear Firefox cache. The process is very easy and takes a short time.
Note: Clearing up the Firefox cache deletes your saved user data from the browser. And, this resolves issues, like a slow site-loading speed. While the cookies save you the hassle of filling repetitive forms, they can be equally dangerous.
Since, they save your data, if the black hats intercept the network and access the saved data, you become the potential victim because your sensitive data is in their hands. However, you can connect to FastestVPN and flip the cards. This way, you browse the web anonymously and cookies are a tale of past.
Remember those constant “accept cookies” notifications? That’s the site requiring your permission to store data, such as your preferences, personal information, and sometimes, your card details as well. And accepting it will enable the site collects and store your data.
While this information saves the hassle of entering your details, for example, when ordering online, it’s important to see the other side of the picture as well. That said, there are various risks of accepting cookies and cache, such as:
Moreover, this applies to almost all browsers that save your browsing history, like Mozilla Firefox. That said, a Firefox clear cache and cookies mitigates the above-mentioned risks, especially an improved user experience and evaded cyber threats.
According to Backlinko, 178 million people globally use Mozilla Firefox. And, once you clear Firefox cache, you can leverage a seamless browsing experience. Here’s how to clear cache Firefox on different devices:
Here are brief steps for Firefox clear cache and cookies on Windows:
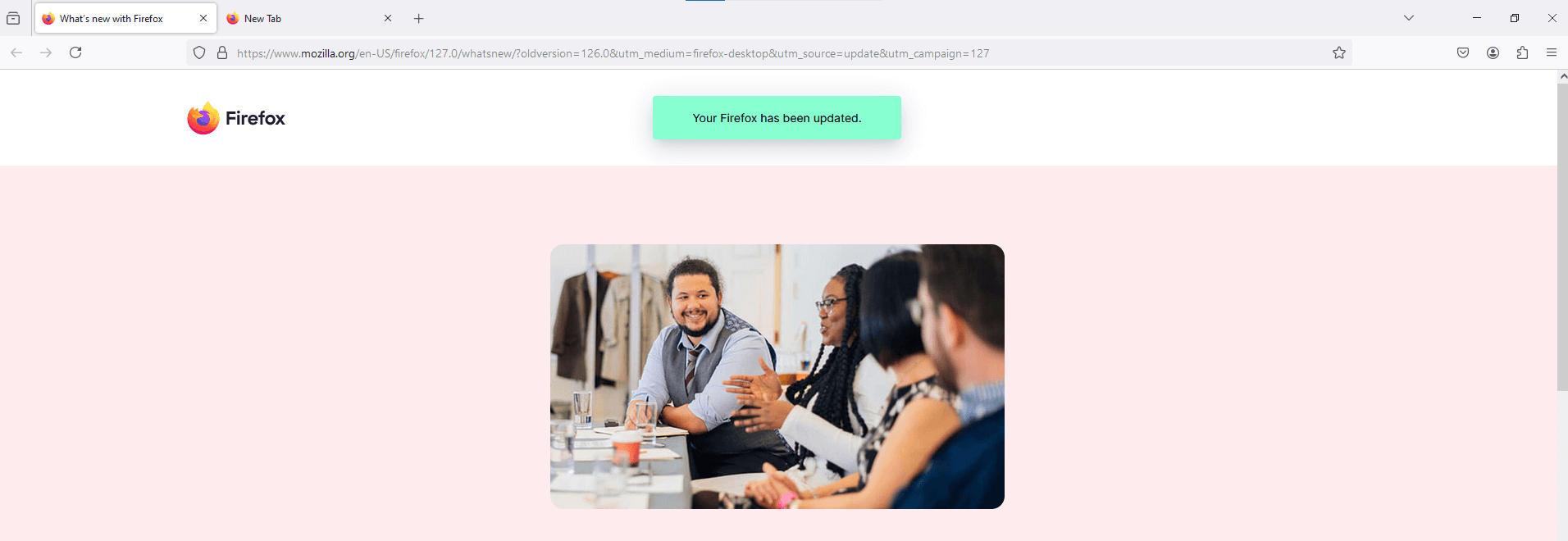
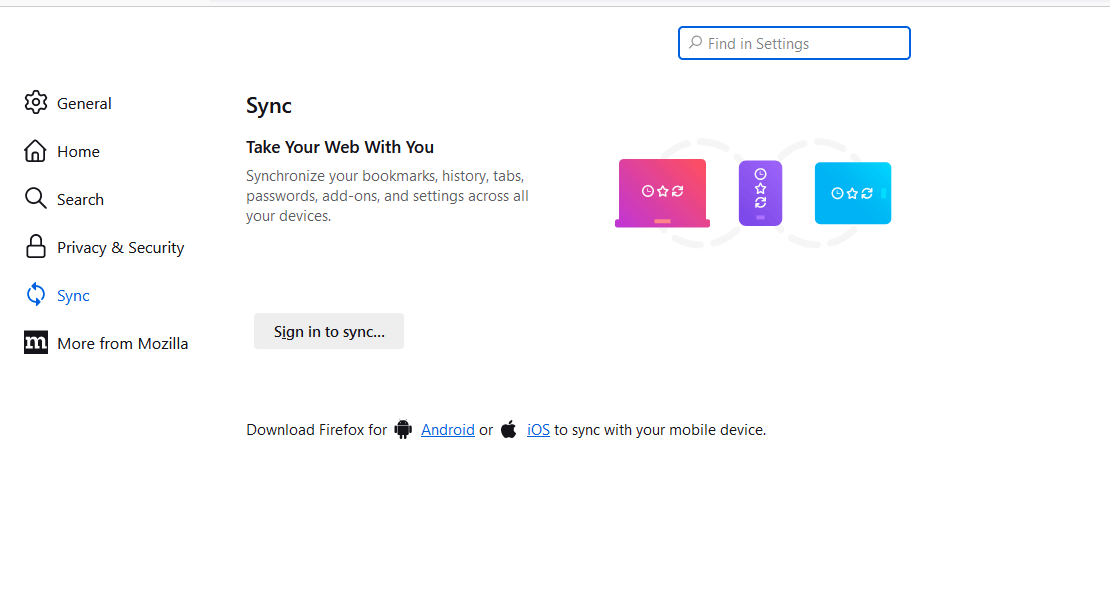
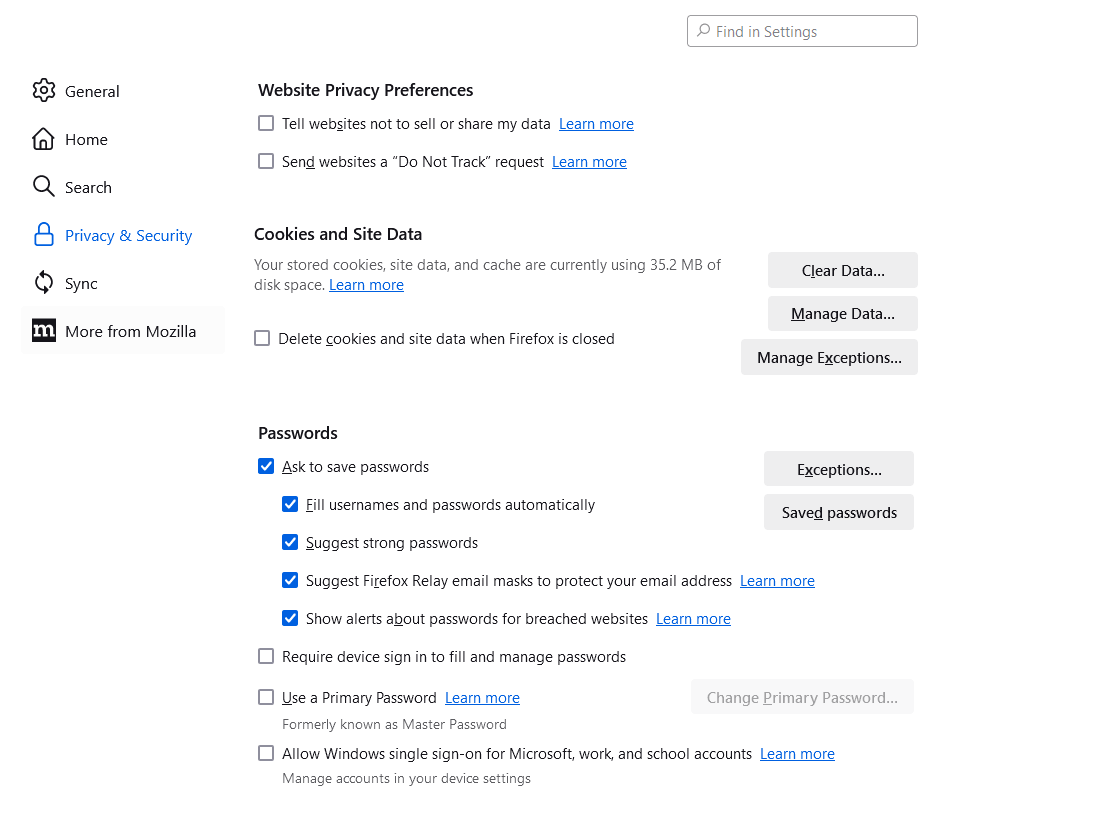
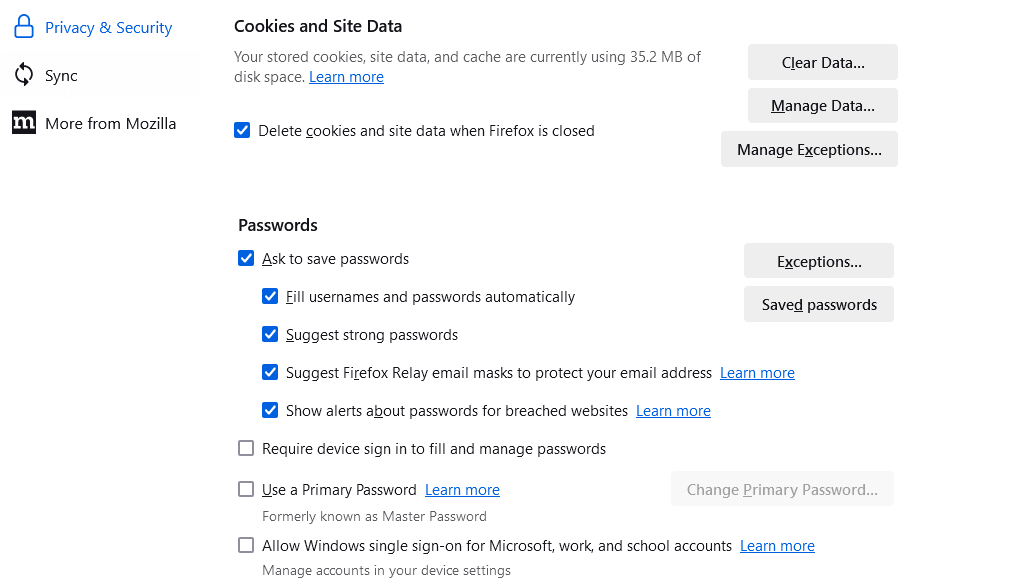
Here are the steps to clear your cache and cookies in Firefox on Mac.
To clear the Firefox cache on iPhone, here’s what to do:
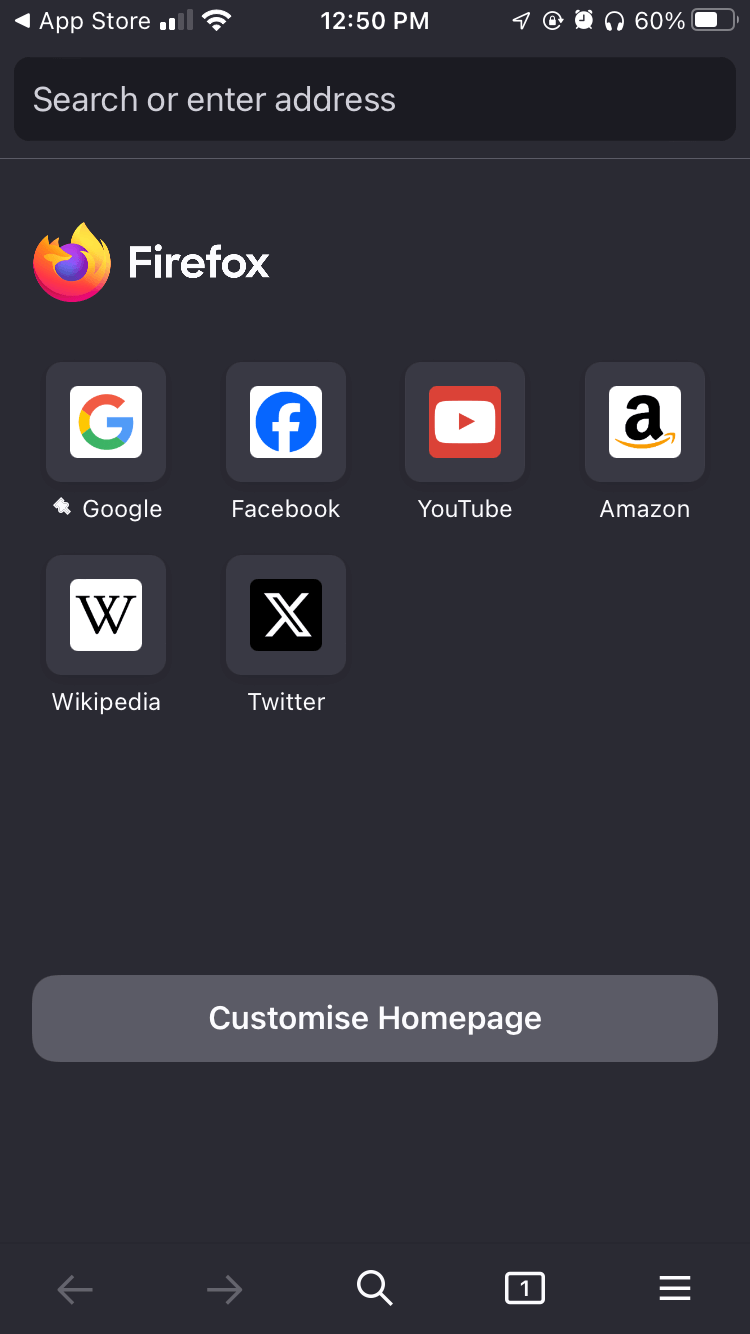
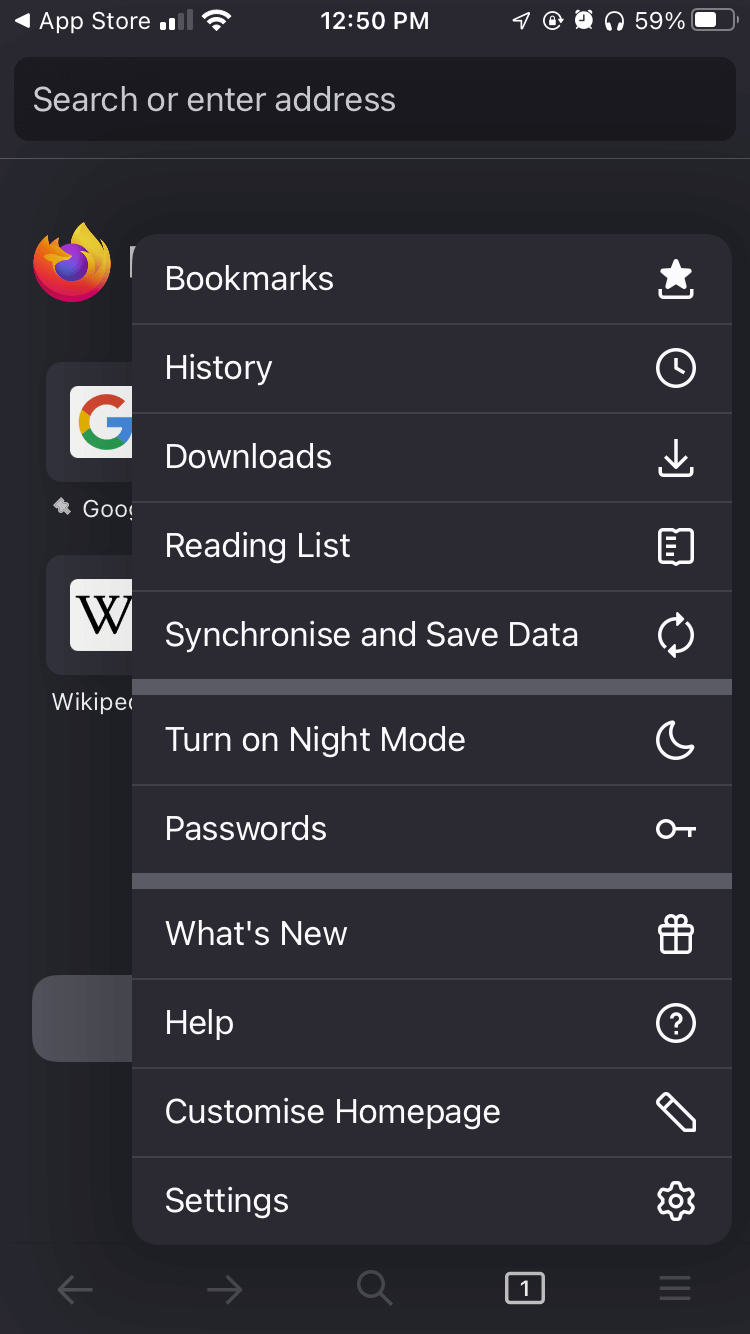
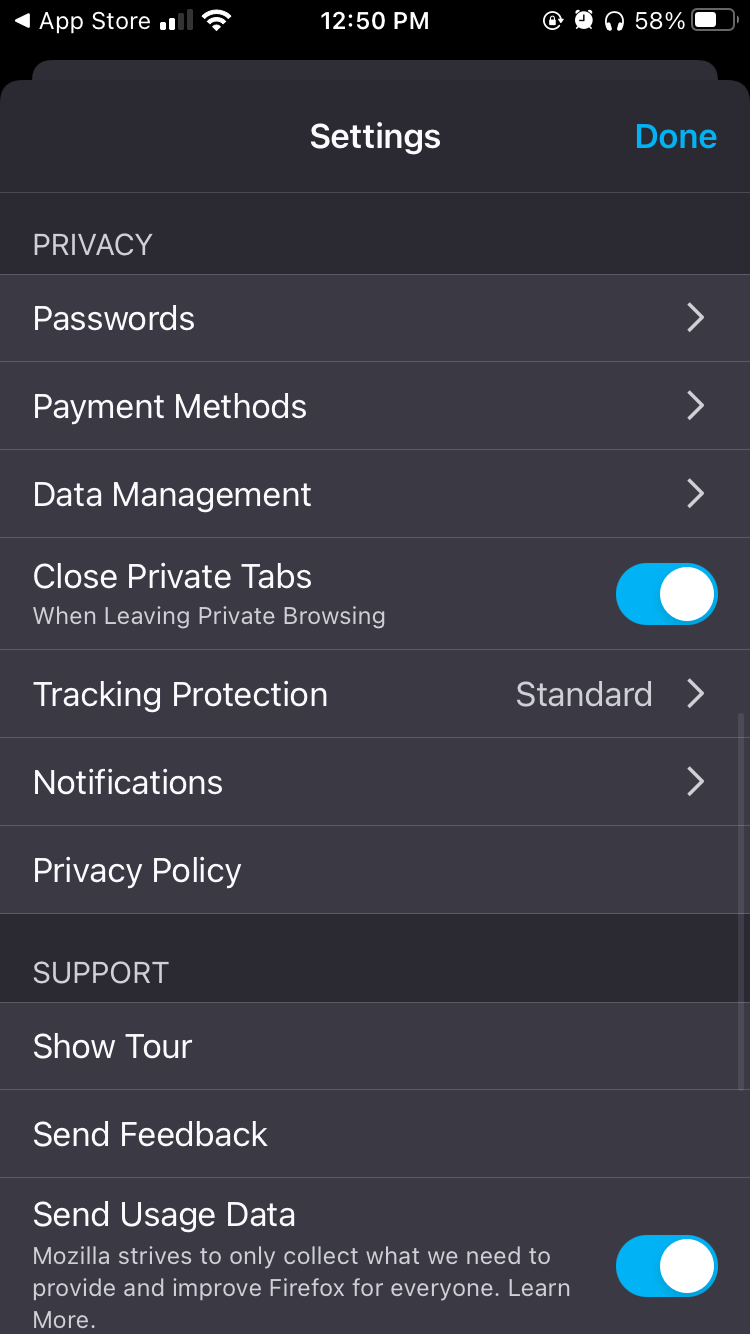
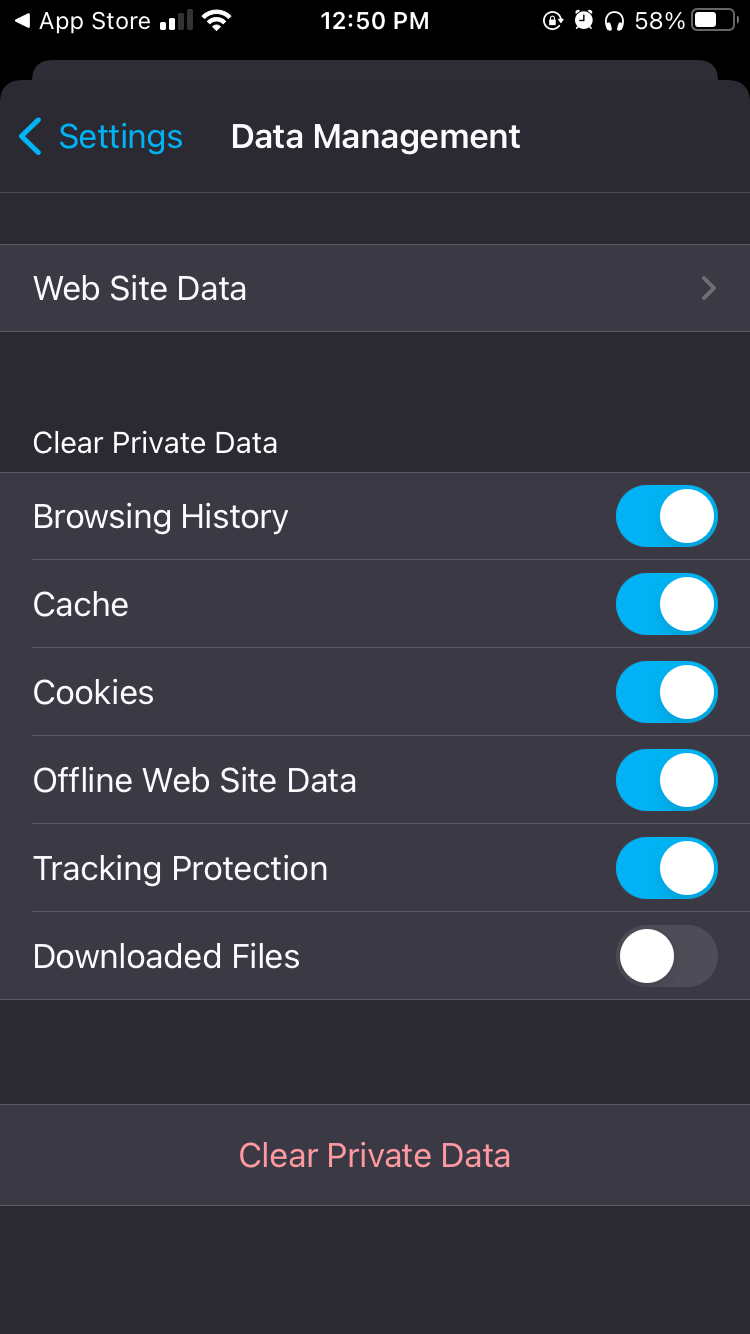
Here’s how to clear the Firefox cache on your Android device:
Here are the steps for Firefox clear cache and cookies:
The steps for Firefox clear cache and cookies are similar to other operating systems and devices. Here are quick ways to clear cache Firefox:
Deleting cookies and cache via Comman Line is a breeze. We’ll cover 2 sets of command lines for different operating systems. Here are 2 commands for clearing the browser history and cache on Ref Hat, Fedora and CentOS:
Here are the commands for clearing browsing history and cache for Manjao, Ubuntu, Debian and Arch Linux:
Enabling automatic deletion for Firefox cookies clears the cache every time you close the browser. Here’s how to enable this setting:
Here’s how you can clear the Firefox cache for one site:
Here are 4 common results to expect once you clear the FireFox cache:
Clearing the cache easily resolved common browser errors like formatting problems.
You’ll notice improved browning speed if you have faced site lags.
Once the cache is cleared, you’ll notice fixed connection issues related to library databases.
You can also determine if the previous issues were due to the cache or the browser.
Generally, you should clear the browser cache from 1-90 days. But, we recommend changing the settings to automatic cache deletion from the browser. You can also manually clear the Firefox cache if you notice a slower site performance or other site glitches.
Clearing the browser cache differs for different browsers. However, you can go to the preferred browser and press Ctrl + Shift + Delete. This will delete the browser cookies and cache, but you can go to each browser’s settings and manually delete the cache. Go to Firefox and press Ctrl + Shift + Delete. This will clear the Firefox cache. Go to the browser and then following the below-mentioned steps to clear browser cache: Ctrl + F5 forces a webpage to reload, ignoring cached data. This ensures you always see the most up-to-date content in your search results.How do I clear my browser cache?
How do I clear all data from Firefox?
What are the shortcut keys to clear cache Firefox?
How do I clear cache with Ctrl F5?
What is Ctrl +F5 shortcut?
A Firefox clear cache and cookies helps resolve the common issues, such as a slow site loading speed and other site glitches. Moreover, a Firefox clear cache and cookies helps you analyze if it’s the cookies or a browser-related problem.
While these site cookies and cache are helpful, at other times, if this data falls in the hands of a black hat, that’s where all you become the next victim of a data theft. For this, we recommend connecting to FastestVPN. This will conceal your original IP address, and you will get to leverage your digital anonymity.
© Copyright 2025 Fastest VPN - All Rights Reserved.


Don’t miss out this deal, it comes with Password Manager FREE of cost.
This website uses cookies so that we can provide you with the best user experience possible. Cookie information is stored in your browser and performs functions such as recognising you when you return to our website and helping our team to understand which sections of the website you find most interesting and useful.
Strictly Necessary Cookie should be enabled at all times so that we can save your preferences for cookie settings.
If you disable this cookie, we will not be able to save your preferences. This means that every time you visit this website you will need to enable or disable cookies again.