

Get 93% OFF on Lifetime
Exclusive Deal
Don’t miss out this deal, it comes with Password Manager FREE of cost.
Get 93% off on FastestVPN and avail PassHulk Password Manager FREE
Get This Deal Now!By Nick Anderson No Comments 6 minutes
Do you want your Wi-Fi network to serve only the people that you allow? Then this blog is for you. Wi-Fi networks are a personal gateway to the internet. As a resource that we pay for, it could become troublesome for you to enjoy your internet to its full experience if the network is overcrowded. You can tackle this problem by kicking people off your Wi-Fi network.

In the blog, we’ll explain a couple of ways that you can boot users off the Wi-Fi, and also talk about tips to keep the Wi-Fi network from unauthorized access. All the methods on your Wi-Fi router, so ensure that you have access to the admin settings of the device. Consult the device’s manual or the back of the device of the default login.
Media Access Control (MAC) is a unique identifier of your device that allows networking devices use to distinguish you from other devices on the network. This identifier is hardcoded in the device when it is manufactured, which is why it cannot be changed. IP addresses are assigned to a MAC address, so that’s how a reliable communication is carried out.
Like your address, other devices using the Wi-Fi network have a unique MAC address that you can use to kick them off the network. The first thing you need to do is determine the MAC address of your device, and the devices that you are familiar with.
Once you have the information, it’s time to login to the router. Use the credentials you have to open the router’s settings panel through a web browser. User interface and menus are different across manufacturers, so you may need to search the panel for MAC filtering. The router used for this guide is from TP-Link.
Type in 192.168.0.1 in the web browser. It is the default gateway. If the Wi-Fi router is connected to a modem or another router as an extension, then type in 192.168.1.1.
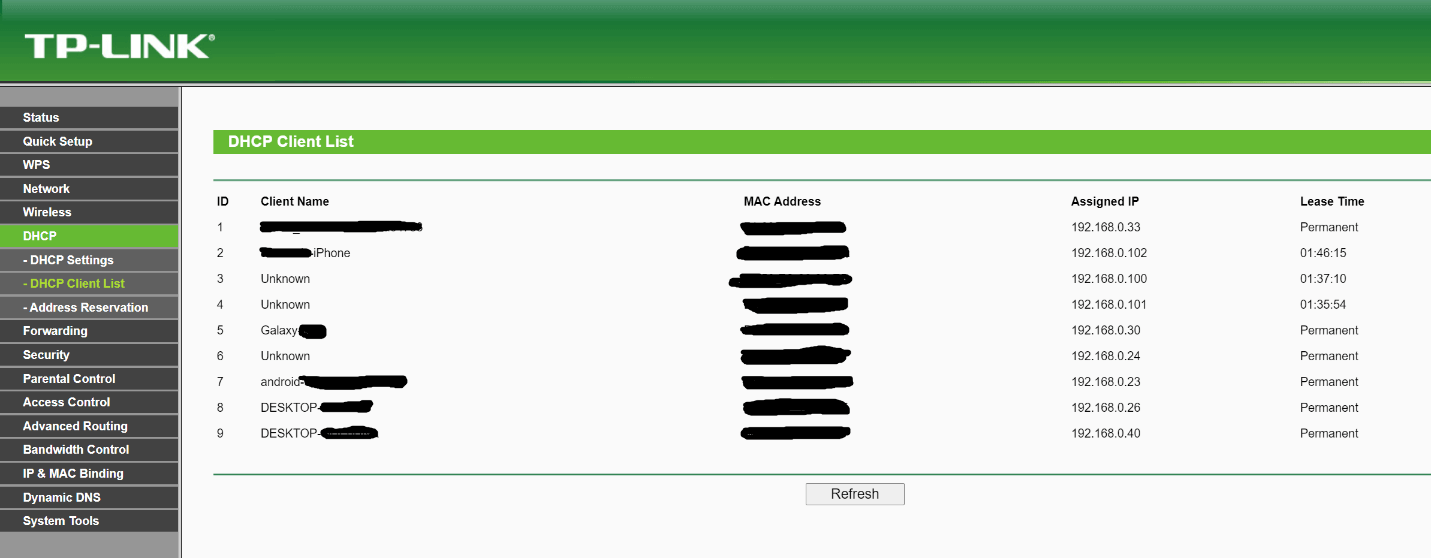
See which wireless devices you want to exclude from the list and copy their MAC address. Now, go to MAC Filtering, click on Add New, insert the MAC Address, and click Save.
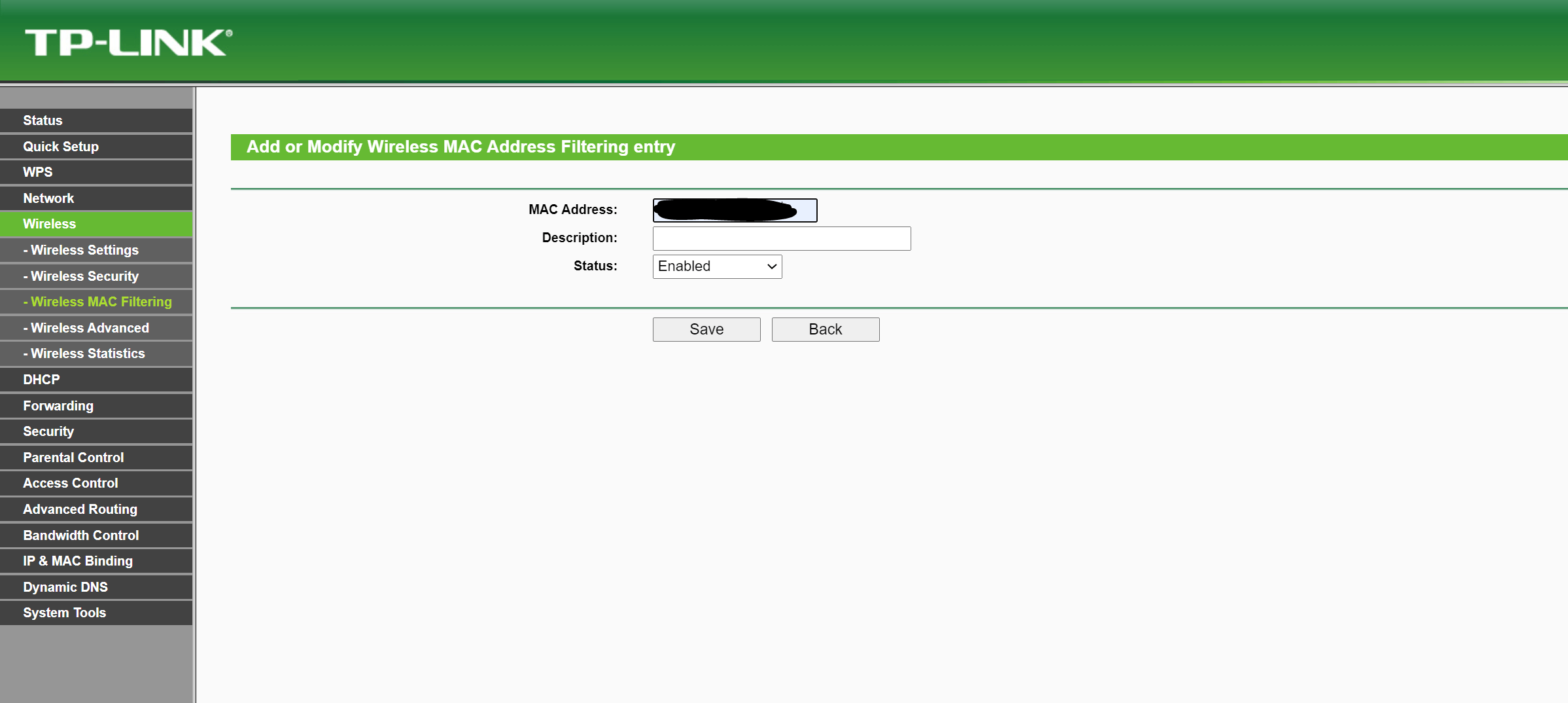
The included devices cannot access the Wi-Fi network now even if they have the password.
A password is a basic security that you can place to prevent unknown devices from connecting to your Wi-Fi access point. It will ensure that only devices with the password can utilize your internet. There could be neighbors or someone just outside of your house who suddenly discovered an open Wi-Fi and decided to use it.
Login to your router’s panel by typing 192.168.0.1 or 192.168.1.1 in the web browser. Go to the Wireless section and check for an option
Enable WPA/WPA2 authentication. It will allow you to set a password for the Wi-Fi and enable encrypted communication. If the access pointed is already password-protected, then change the password with a new one. Use a combination of uppercase and lowercase letters, symbols, and numbers for a strong password that cannot be easily hacked.
By changing the password, all connected devices will immediately be kicked off the network. Then, you connect back your device and share the new password with people you want to allow. Although this method requires that every device has to be connected again, and frequent guests cannot reconnect as soon as they revisit, but it’s slightly easier than finding every MAC Address.
This is not a method to kick people off the Wi-Fi but works to limit the amount of bandwidth they can use. If slowdowns are your concern, then perhaps you can put restrictions on the download/upload speed, instead of completely blocking access to the devices.
Again, the menus vary from manufacturer to manufacturer, but the setting that you want to be looking for is bandwidth control. First, you’ll need to assign the devices to an IP address. By default, every device on the network is allotted an IP address dynamically. Assigning an IP address by using the MAC Address will ensure it will always be used by the device when connected. It is the first step towards putting the device in the bandwidth control rule list.
Once in the Bandwidth Control page, click on the button to add devices. Enter the IP address of the device you want to restrict. Here’s a helpful pointer for you. If the option allows you to restrict devices by assigning an IP range, then it will make things easier for you. If you have 5 devices, then assign the IP in a series, so that you can apply a blanket bandwidth control rule on the IP range. (192.168.0.10 to 192.168.0.15, for example)
Egress Bandwidth is the upload speed, and Ingress Bandwidth is download speed.
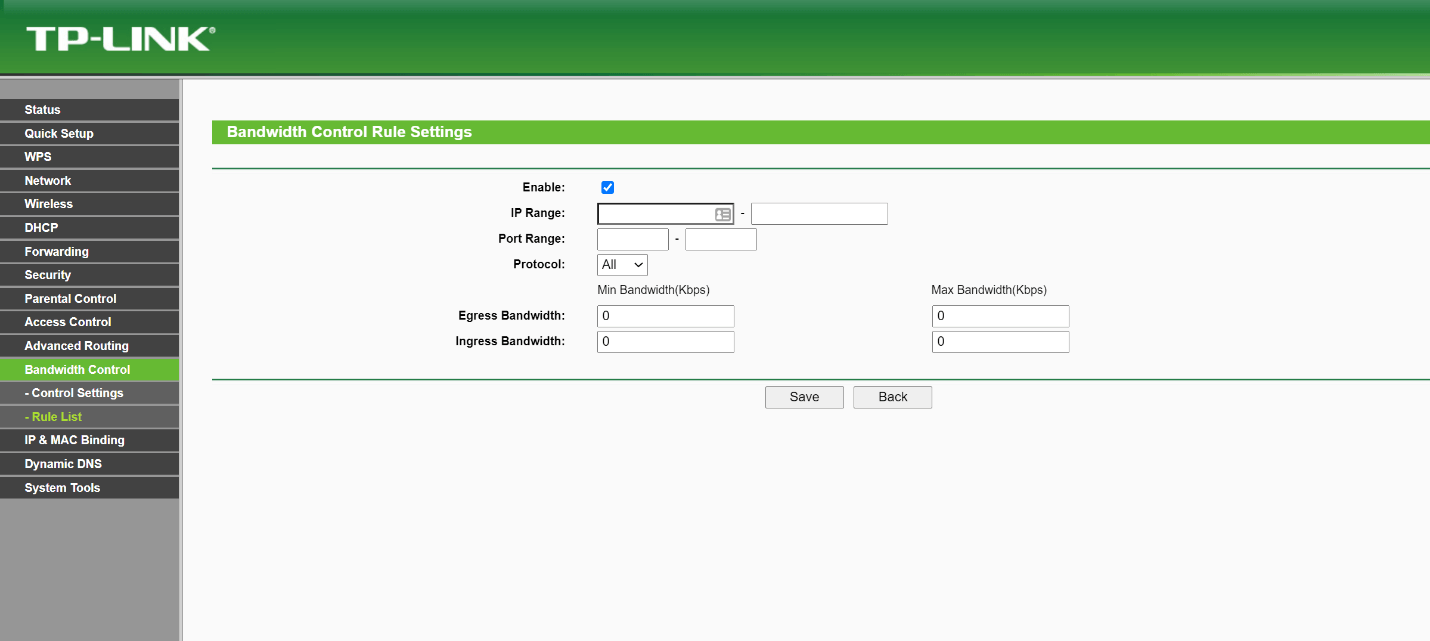
Even if you don’t experience any slowdowns, it’s a good practice to check for connected devices in the router from time to time. Another good practice is to reset your router password after a couple of months.
Wi-Fi security is essential; check out our blog on how to improve on that aspect. The education is important; it will give you insight into why public Wi-Fi hotspots are unsecure, and how VPN protects you on the network.
© Copyright 2025 Fastest VPN - All Rights Reserved.


Don’t miss out this deal, it comes with Password Manager FREE of cost.
This website uses cookies so that we can provide you with the best user experience possible. Cookie information is stored in your browser and performs functions such as recognising you when you return to our website and helping our team to understand which sections of the website you find most interesting and useful.
Strictly Necessary Cookie should be enabled at all times so that we can save your preferences for cookie settings.
If you disable this cookie, we will not be able to save your preferences. This means that every time you visit this website you will need to enable or disable cookies again.