

Get 93% OFF on Lifetime
Exclusive Deal
Don’t miss out this deal, it comes with Password Manager FREE of cost.
Get 93% off on FastestVPN and avail PassHulk Password Manager FREE
Get This Deal Now!By Christine Margret No Comments 4 minutes
Safe Mode on Android helps to fix problems related to your device’s slow performance or crashing issues. Android safe mode is a feature that gives you access to important tools and changes your phone’s interface. Despite that, when you’re done, you need to turn off it off, or your apps won’t work. Therefore, right after diagnosing a device problem, turning off safe mode in Android is important. Learn more about Android’s safe mode and how to turn it off below.
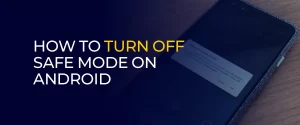
Android Safe Mode is a diagnostic feature that helps you figure out device crashing issues. It is specifically helpful if your phone starts misbehaving (e.g., running slow, restarting, freezing, or crashing). Safe mode lets you run your Android device with only factory-installed apps and services. Safe mode lets you run your Android device with only factory-installed apps and services. This way, you can determine and remove each app individually to find the problem app.
Here’s a rundown of four ways to disable it:
Usually, just restarting your device will deactivate Safe Mode. Follow these steps to restart your device and exit this mode:
The notification panel helps you quickly access alerts, notifications, and shortcuts. You can also disable Android safe mode using it. However, it is not necessary for all Android devices to support this functionality.
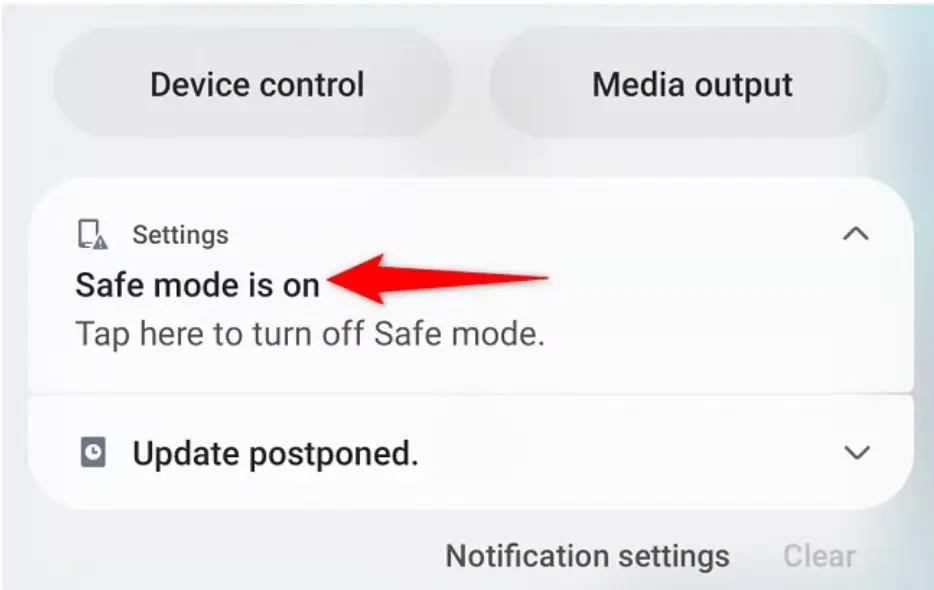
3. A prompt will appear asking if you want to disable Safe Mode. Choose “Turn Off.”
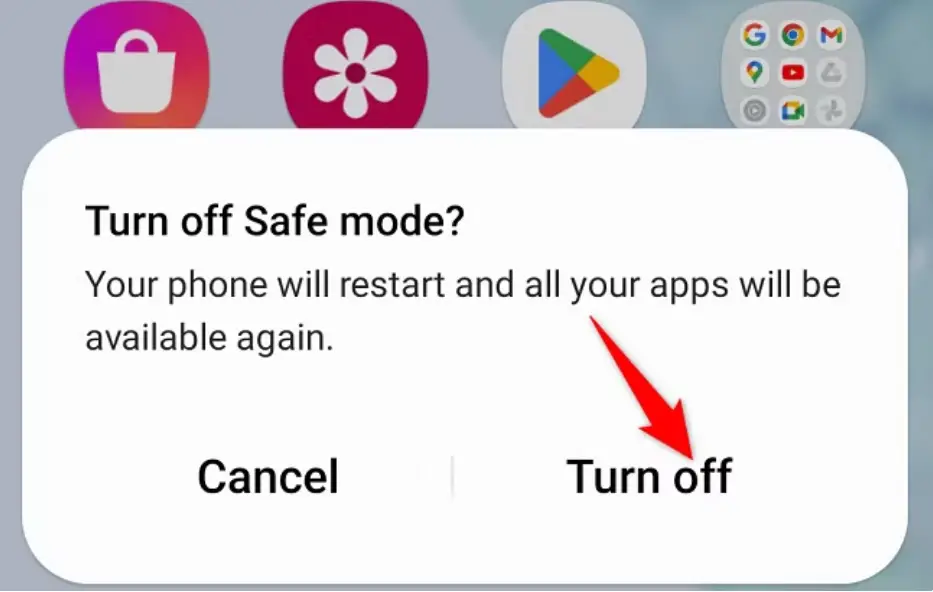
And that’s it! Your phone will switch off and then restart, letting you use it in normal mode.
Before using this method, let me tell you that it is an obsolete process that only works with older devices like Samsung and HTC. Here’s how you can use volume and power keys to disable safe mode:
Note: Safe Mode can help you identify issues to improve your device’s performance, but there are other ways to speed up your Android as well. Cleaning your phone by removing unnecessary or duplicate photos, updating the operating system, and clearing the cache can make a significant difference in its speed and smoothness.
This will erase your phone’s internal data and restore it to its original factory settings, so it should only be used as the last option. While a factory reset is a significant step, it will disable Safe Mode.
Note: Users, please bear in mind that before performing a factory reset, it is always recommended to back up your device’s internal data.
1. Open up the Settings app on your phone and go to the System section.
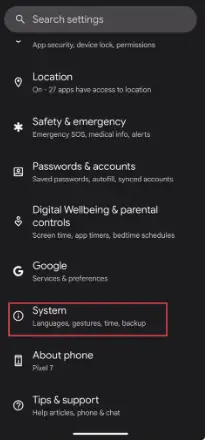
2. Tap on the Reset options and select the Erase all data (factory reset) option.
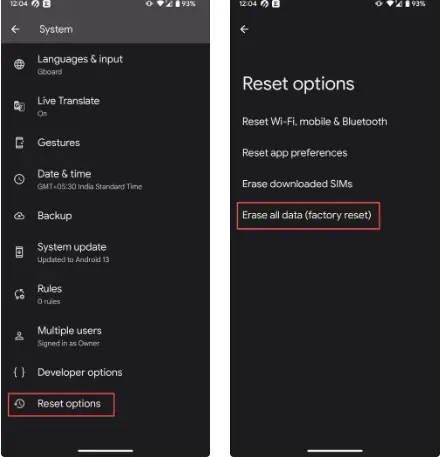
3. When prompted, tap the Erase all data button. Confirm the action using your password or PIN.
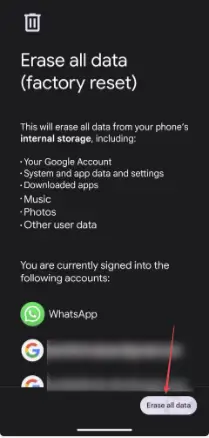
Booting your Android device into Safe Mode can help you determine if a third-party app is causing random reboots. To enter Safe Mode, press and hold the power button until the power-off icon appears, then long-press it to access Safe Mode. Keep an eye on your device; if the reboots stop, a third-party app is likely to blame. To exit Safe Mode, simply restart your device as you normally would.
Here are some more troubleshooting tips to enjoy a crash-free Android experience.
If your Android device is malfunctioning, safe mode can help you resolve the problem. However, you cannot enable it for longer as it will affect the functionality of other third-party apps. Use the above guide to discover what to do in safe mode and how to disable Safe mode on Android. And keep your device running faster and smoother with our tips and recommendations.
Take Control of Your Privacy Today! Unblock websites, access streaming platforms, and bypass ISP monitoring.
Get FastestVPN
© Copyright 2025 Fastest VPN - All Rights Reserved.


Don’t miss out this deal, it comes with Password Manager FREE of cost.
This website uses cookies so that we can provide you with the best user experience possible. Cookie information is stored in your browser and performs functions such as recognising you when you return to our website and helping our team to understand which sections of the website you find most interesting and useful.
Strictly Necessary Cookie should be enabled at all times so that we can save your preferences for cookie settings.
If you disable this cookie, we will not be able to save your preferences. This means that every time you visit this website you will need to enable or disable cookies again.