

Get 93% OFF on Lifetime
Exclusive Deal
Don’t miss out this deal, it comes with Password Manager FREE of cost.
Get 93% off on FastestVPN and avail PassHulk Password Manager FREE
Get This Deal Now!By Nick Anderson 1 Comment 5 minutes
Google Chrome has a bit of a reputation of being a resource hog due to its high memory usage. It has also been expressed in internet memes, where Chrome is pictured as the devourer of RAM with no end to hunger. There is a widespread perception that Chrome is not resource-friendly, and running it on anything with less than 16GB of system memory is setting you up for performance bottlenecks.
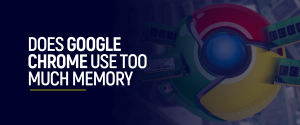
The reality is not nearly as accurate. Chrome does normally consume large amounts of memory but does so for a good reason. It’s also perfectly usable on systems with even 4GB of RAM. Let us explore why Chrome leaves such a memory footprint in the first place and what you can do to make your experience better.
RAM is part of the computer that retains data temporarily. It is much faster than storage, hence why the operating system and programs run on RAM. Chrome is developed such that it splits every tab and extension running in the web browser as a separate process.
If you have Chrome running right now, then pull up Task Manager, go to Processes, expand the Google Chrome program to reveal all the processes running under it. Chrome has its own manager, which you can pull up by pressing Shift + ESC on the keyboard. Chrome’s Task Manager will detail every process running under the program. You can see how much memory every tab and extension is taking.
Splitting each tab into a different process ensures that it does not crash the web browser entirely if one tab crashes. Such situations were commonplace a couple of years ago. But Chrome mitigates that by treating each tab like a different instance of the program that runs independently. The downside is that Chrome consumes more memory than it should.
The web today is filled with rich media like images, videos, and ads. Displaying such graphics requires not only adequate graphics processors but such webpages take up space in memory. High-definition video playback on YouTube is much more intensive than viewing a webpage like this blog. It’s why websites offer a mobile version that
Chrome’s pre-rendering feature is another reason for high memory usage, but the upside is faster load times.
Google understands the sentiments around its product and has worked on improving memory usage. A Windows 10 update last year introduced SegmentHeap for better memory management. Google adopted the feature in the subsequent Chrome to improve memory usage.
There is a perception that high memory usage equals slow performance, which is not accurate. High memory usage only cripples performance when you are touching the ceiling of the amount of memory available. As the system tries to use page filing, performance drops because the system is using storage as RAM. However, when you have an ample amount of RAM, and a program like Chrome is utilizing loads of it, it means the program is using memory that’s free.
Chrome’s memory usage should only concern you when other programs are fighting for resources. The web browser adapts to available memory by discarding inactive tabs; it will reload them when you switch to them. It makes the experience less smooth but works according to available specifications.
Once you have decided that Chrome’s memory usage is causing a slowdown, here are some of the things you can do to remedy the situation.
Chrome extensions give the web-browser new features to enhance or control the browser’s behavior. One such extension is called The Great Suspender.
The extension was widely popular but marked as malware by Google last year. It was discovered that the extension was running malicious code that allowed it to connect with third-party servers to inject ads. A safe version of The Great Suspender is available on GitHub; it has been stripped off the malicious code to prevent tracking. However, the author of the extension has guaranteed no support, so it may not be the best way to control Chrome down the road.
Another such extension is OneTab. It lets you suspend tabs to free up memory. The extension retains the page information but discards the content and reloads them. If you have more than a dozen tabs that are not active for the moment, consider using OneTab to suspend them.
Although Chrome adapts to available memory, you can force it to run every tab in a single process. Right-click on Google Chrome, go to Properties > Shortcut. In the Target field, add the command “–process-per-site” at the end of the text. Click apply and reopen Chrome.
You can disable apps from running in the background after you exit Chrome. Click on the three-dot icon on the top-right corner and go to Settings > System. Now, disable the Continue running background apps when Google Chrome is closed option.
Google Chrome is on par with other leading web browsers in memory usage, as some tests have validated. Google has tweaked it over the years, and the current form is more efficient in utilizing resources. If you are low on memory, use one of these methods to control Chrome’s engine.
© Copyright 2025 Fastest VPN - All Rights Reserved.


Don’t miss out this deal, it comes with Password Manager FREE of cost.
This website uses cookies so that we can provide you with the best user experience possible. Cookie information is stored in your browser and performs functions such as recognising you when you return to our website and helping our team to understand which sections of the website you find most interesting and useful.
Strictly Necessary Cookie should be enabled at all times so that we can save your preferences for cookie settings.
If you disable this cookie, we will not be able to save your preferences. This means that every time you visit this website you will need to enable or disable cookies again.



Gotta love it when someone finds something more accurate than reality!