

Get 93% OFF on Lifetime
Exclusive Deal
Don’t miss out this deal, it comes with Password Manager FREE of cost.
Get 93% off on FastestVPN and avail PassHulk Password Manager FREE
Get This Deal Now!By Christine Margret No Comments 6 minutes
QR Codes are machine-readable codes that store different forms of information. For example, a QR Code can contain a picture, phone number, or link. They visually appear as black-and-white squares. Advanced phones may have a built-in QR code scanner in their camera app. Old phone users can install a QR Code scanner from their specific app store. Laptop and computer users can also scan QR Codes using their device’s web camera. In this guide, I will explain in detail how to scan a QR code on different devices.
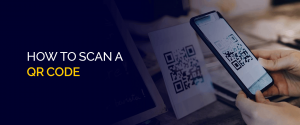
You need to scan QR Codes because they are a quick and effective way to access data. Using a Smartphone camera, you can quickly process the information that is contained in a QR code’s pixels. You can scan a QR Code either with a smartphone camera, or smartphone app.
Yes. You can scan a QR code without an app on iPhones and advanced Android devices (Android 9 and later). Your phone’s camera app with scan the code without the need to download any additional app. In case, you are using an older version of Android phone, you will need to download a QR code scanner app.
Scanning a QR code on your iPhone is quite straightforward. Here’s a detailed guide on how to accomplish this:
1. Activate QR Scanning (if necessary):
2. Launch the Camera App:
3. Switch to the Rear Camera:
4. Align the QR Code with the Camera:
5. Access the Scanned Link:
Scanning QR codes on an Android device is quick, requiring minimal technical expertise. Here’s a step-by-step guide:
1. Open Your Camera App:
2. Activate QR Code Scanning:
3. Switch to the Rear Camera:
4. Position the QR Code:
5. Follow the Pop-Up Link:
Mac computers do not have built-in QR code scanning functionality, so you’ll need to download an app. One free option is the QR Journal app, available on the Apple App Store. Follow these steps to scan a QR code on macOS:
As mentioned above, a Mac computer doesn’t support built-in scanning feature. So, you need to download the QR Code scanner app from the Apple App Store. Once, you install the app on your device, here’s how to scan a QR Code on your Mac device:
To Scan a QR Code from a screenshot on Android or iOS follow these instructions.
For iOS:
For Android:
In this section, I will highlight some common issues along with their possible solutions regarding why your phone camera is not scanning a QR Code:
To check your QR Code, simply open your camera app then move your camera to the QR Code. Your phone will automatically read the QR Code, and show a notification of the related information.
Open the Camera app from Google. To scan a QR code, select the QR mode by tapping QR, then point your camera at the code. Alternatively, you can use your camera's default photo mode by simply pointing it at the QR code.
It is possible to scan a QR Code from your Android or iPhone gallery. You can use both a freshly taken picture of a QR Code or a saved photo. If you are using an Apple device, open the picture, tap on the live dictation button, then tap the QR Code and open the link. For Android device, simply use Google Assistant or Google Lens to automatically access the QR Code link.
Yes. You can scan a QR Code from your computer. For a Windows computer, you can sacn a QR Code using the built-in camera app.
If you have a QR Code on your phone’s screen, you can scan it without having another phone. Here is how you can do it:
I hope that the guide above has helped you understand how to scan a QR Code. QR Codes are an excellent way to efficiently access the digital world without using web addresses, user names, or links. They enhance omnichannel experiences and create seamless connections in an increasingly interconnected world.
© Copyright 2025 Fastest VPN - All Rights Reserved.


Don’t miss out this deal, it comes with Password Manager FREE of cost.
This website uses cookies so that we can provide you with the best user experience possible. Cookie information is stored in your browser and performs functions such as recognising you when you return to our website and helping our team to understand which sections of the website you find most interesting and useful.
Strictly Necessary Cookie should be enabled at all times so that we can save your preferences for cookie settings.
If you disable this cookie, we will not be able to save your preferences. This means that every time you visit this website you will need to enable or disable cookies again.