

Get 93% OFF on Lifetime
Exclusive Deal
Don’t miss out this deal, it comes with Password Manager FREE of cost.
Get 93% off on FastestVPN and avail PassHulk Password Manager FREE
Get This Deal Now!By Nancy William No Comments 3 minutes
Do you have an iPhone? Have you ever wondered why your phone acts on its own without your command? Do you think it has something to do with your iPhone mic? Whatever concerns you might have, this guide will show you how to turn off microphone on iPhone to avoid it from listening to you.
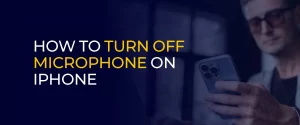
NOTE – iPhones come with some security measures, but not many. Always consider using the best VPN for iOS to enhance online security and privacy. No, the VPN won’t stop your iPhone microphone from listening to you, but it helps with other cybersecurity vulnerabilities. Get FastestVPN for your iPhone and iPad to double up on encryption while opening up the internet for you.
Why would you need that? Well, for one, privacy reasons, among other valid issues. It’s usually the case when your iPhone’s mic is switched on by default; it can hear everything you’re saying.
For instance, when you’ve activated the “Hey Siri” mode, it works just by hearing your phone. You can curb this issue easily by allowing the microphone functionality only for specific tasks. Let’s get started.
Before disabling the mic option for iPhone over certain apps, disabling Hey Siri altogether is best. Here is how to get started:
However convenient this may be, there are factors to consider before you do it. Once you turn off the setting, you won’t be able to reactivate Siri by simply calling out “Hey Siri.”
You will need to manually do it by holding the side button on your iPhone to launch the Siri command. This is especially true if your iPhone model doesn’t support the Home button or vice versa.
Here is how to get started:
This is how to turn off microphone on iPhone apps that don’t need it. Plus, when you install a new app on your iPhone, click on the “Don’t Allow” option when prompted with enable microphone option.
Yes, your phone is listening to you actively, even though it’s not particularly recording your conversations. There are voice command options on your phone like "Hey Siri" or "OK Google" that most use for quick assistance, including calls, etc. But, there are situations where you might just be discussing certain topics with a friend and happen to find the same search results when you open Instagram, Facebook, etc. It’s simple and easy to get to the microphone settings on iPhone. First open the “Settings” app, click on “Privacy” > Microphone. That’s all. You only have to disable the option now. Go to your iPhone Settings app. Select “Keyboard” > “Turn off Enable Dictation.” Disabling this will also shut down the “Hey Siri” option for texting. Does your phone listen to you?
Where is the microphone setting on iPhone?
How do I turn off the microphone for messages on iPhone?
That’s a wrap! Regardless of whether you want to know how to turn off microphone on iPhone 14 or how to turn off microphone on iPhone 12, the process is simple. Following the two shortest methods above to disable the phone from listening to you.
Take Control of Your Privacy Today! Unblock websites, access streaming platforms, and bypass ISP monitoring.
Get FastestVPN
© Copyright 2025 Fastest VPN - All Rights Reserved.


Don’t miss out this deal, it comes with Password Manager FREE of cost.
This website uses cookies so that we can provide you with the best user experience possible. Cookie information is stored in your browser and performs functions such as recognising you when you return to our website and helping our team to understand which sections of the website you find most interesting and useful.
Strictly Necessary Cookie should be enabled at all times so that we can save your preferences for cookie settings.
If you disable this cookie, we will not be able to save your preferences. This means that every time you visit this website you will need to enable or disable cookies again.