

Get 93% OFF on Lifetime
Exclusive Deal
Don’t miss out this deal, it comes with Password Manager FREE of cost.
Get 93% off on FastestVPN and avail PassHulk Password Manager FREE
Get This Deal Now!By Nancy William No Comments 3 minutes
Have you ever deleted all your pictures from your iCloud account and lost even the copies on your iPhone? Well, these things happen. iCloud is one of the most important tools for iOS users, where you can back up all required data. However, if there are some pictures, videos, documents, etc., on your phone that you don’t need on your iCloud account, you need to turn off the sync first. This guide will show you how to delete photos from iCloud without losing the first copies from your phones.
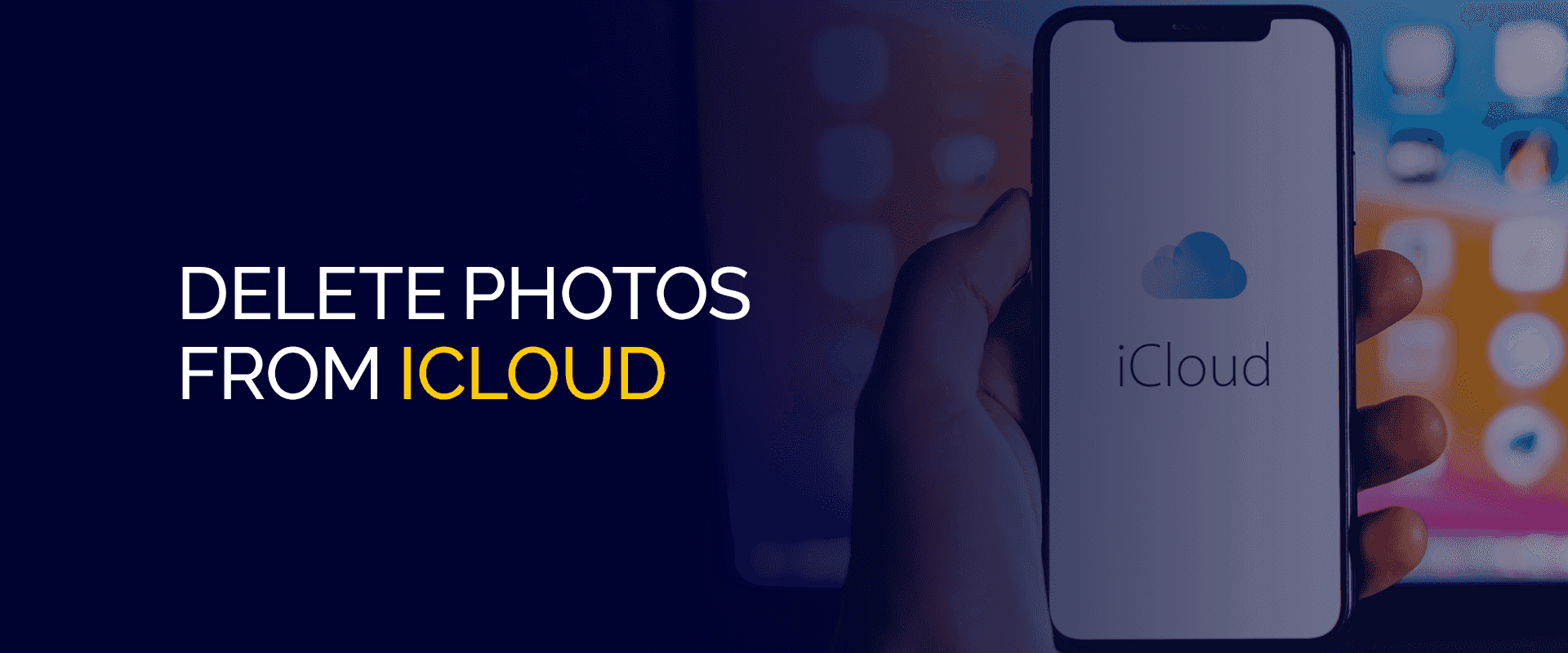
STAY SAFE!
While going into your iCloud storage, ensure you’re not connected to public WiFi. This isn’t a safe option when accessing personal data. Anyone with a motive over the same free network can hack your account. Connect with FastestVPN to optimize online security for devices and data.
The best way to delete iCloud photos is to remove the sync option. This way, the pictures on your iPhone won’t get erased.
Before starting, you need to understand that if your iCloud account and iPhone are synced and you attempt to delete any photo or video from your account, you lose the original copy even on your phone. Here’s how to get started:
Now, in case you’d like to keep the photos on your device and only delete them from iCloud, check the tutorial below.
This tutorial helps you delete your photos only from iCloud and not your device. To begin with that, you need to turn off the sync option. Here’s how:
Also note, that if you accidentally delete your Apple ID account, you will lose all photos, videos, purchases, and more permanently from iCloud and your device.
You can delete photos from iCloud from your device or via the website. If you’re deleting photos from iCloud via the website, here’s how: If you’ve deleted photos from your iCloud and still the storage is full, it is because there are other data stored on your account other than just photos. This may include apps, documents, videos, music, voice notes, emails, and more. To delete photos from iCloud and not your iPhone, you have to disable the sync option. To do this, go to “Settings” > “Your Name” > “iCloud” > “Photos.” Now, tap on the “Sync this iPhone” option to disable it. You can now go to iCloud storage and delete photos only from there and not your iPhone. To delete backups from iCloud and turn off the option on iPhone and iPad, you have to: If you’re not willing to pay for more iCloud storage, here are some suggestions to free up more space: Just in case you’d like to buy more iCloud storage, there are 3 plans that you can buy: How do you permanently delete photos from iCloud?
Why is my iCloud storage full after deleting photos?
How do I delete photos from iCloud and not iPhone?
Is there a way to delete old backups on iCloud?
How do you get more iCloud storage free?
What are iCloud storage plans?
How do I upload photos to iCloud via PC?
And you’re done! You now know how to delete photos from iCloud and from your iPhone and how to disable the syncing option to avoid all your pictures getting deleted. Also, we’d like to mention that there is an “Optimize iPhone Storage” option that you can enable.
This allows all full-resolution photos or videos to be saved on your iCloud storage. You will then only have the latest videos and photos on your iPhone device. Why is this option important? Well, when your device runs low on storage, it automatically uploads only full-resolution captures to iCloud and erases the smaller or poor-resolution photos and videos.
Take Control of Your Privacy Today! Unblock websites, access streaming platforms, and bypass ISP monitoring.
Get FastestVPN
© Copyright 2025 Fastest VPN - All Rights Reserved.


Don’t miss out this deal, it comes with Password Manager FREE of cost.
This website uses cookies so that we can provide you with the best user experience possible. Cookie information is stored in your browser and performs functions such as recognising you when you return to our website and helping our team to understand which sections of the website you find most interesting and useful.
Strictly Necessary Cookie should be enabled at all times so that we can save your preferences for cookie settings.
If you disable this cookie, we will not be able to save your preferences. This means that every time you visit this website you will need to enable or disable cookies again.