

Get 93% OFF on Lifetime
Exclusive Deal
Don’t miss out this deal, it comes with Password Manager FREE of cost.
Get 93% off on FastestVPN and avail PassHulk Password Manager FREE
Get This Deal Now!By Johan Curtis No Comments 7 minutes
“It’s time to change my Wi-Fi router password” is a frequent thought on nearly every person’s head who has no compromise on online security. The question is, however, how to change the Wi-Fi password. If you already know how to change your Wi-Fi password, continue reading the blog and hope to find something new. However, if you don’t know it already, this is the best place to be.
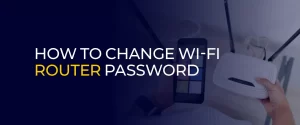
NOTE: Changing your Wi-Fi password every 4 to 6 months is a good practice that boosts your wireless network security. Another good way to boost your internet speed is by getting unlimited bandwidth for what you pay for. With a FastestVPN subscription, you can bypass ISP restrictions and blocks on your internet speed and regain your online freedom!
There are several ways to change your Wi-Fi password. You can do it via your Android, iPhone, or browser. This blog will detail every step you must follow to do so.
Changing your Wi-Fi password every 4 to 6 months is a good practice that boosts your wireless network security. Strangers, like your ISP, may connect to your Wi-Fi to come for a fix; however, they could also impose risk with the stored password.
Securing your Wi-Fi by changing its passwords every once in a while is a good practice. Here’s how you can change your Wi-Fi router password from the comfort of your home:
To access your Wi-Fi router settings, you must be connected to the wireless internet network. Wondering how to change Wi-Fi password from mobile? Your phone must be connected through a wireless connection. However, on your PC, make sure you have an active connection through the cable.
Next, you need to type in the default gateway address in your browser, which is either 192.168.0.1 or 192.168.1.1. Make sure there is no space between the dots and digits, and then press enter.
It will redirect you to the router configuration homepage. Now, you can be surrounded by one of the two scenarios. First, it’s your first time on the configuration page. Two, you visit this page very often, especially when your internet speed takes a hit.
If it’s your first time visiting the router configuration page, it will ask for your credentials. Your ISP usually provides your credentials, which are available on the back of your devices.
However, if it’s not there, you must contact your ISP immediately. Ask for the credentials, which are usually your account number and password.
After logging in to your network’s user interface, you will be prompted to go to a home screen. Now, look for three dots or lines in one corner of the screen. This is the settings panel. Click on the settings panel.
A sidebar or dropdown menu will open. Navigate to options like Wi-Fi, wireless, network settings, etc., which indicate the possibility of being in the network customization settings.
You can find the option to change your password in the network settings. You can also see your current password in the same window. In most cases, once you have thought and entered the new password, you will have to re-enter it once more to confirm the process.
Your router will automatically reboot, disconnect, and connect within a span of 30 seconds to 90 seconds.
TIP: To enhance your wi-fi security, navigate to security options. Once you find options like WEP/ WPA/ WPA2 or WPA3, make sure to click on WPA2 OR WPA3 for enhanced security.
Once you have set a new password for your Wi-Fi router, verify it by re-entering it. All your connections with the previous password will be lost. You must reconnect every device to the network with the new password. This process will take time, but ensuring your network security is a healthy practice.
Once you have changed your Wi-Fi router password, proceed with changing the name of your network. The best case would be to change it to a name that doesn’t sound like you. This way, if you are looking forward to avoiding friends and relatives asking for your wifi password, they won’t even consider it.
Here’s how you can do so:
Once a friend or relative comes over, it’s easy for them to search for your Wi-Fi network, especially as most of the wifi router names are kept after known identities. If you are a serious privacy guy, you can also hide your Wi-Fi from being accessed by the public.
But before you do so, you must write down your network’s name and SSID somewhere safe so you don’t forget your network’s hidden from appearing anywhere else. See how it’s done:
Do you have a router of one of the three brands that are potentially available in almost every household? Follow along with this section.
With a seamless internet experience guaranteed, Huawei routers are immensely popular in the market. Want to learn how to change your Wi-Fi password on the Huawei router? Follow these steps:
Changing your Wi-Fi router password is a great security measure that keeps your wireless internet experience safe and sound. Unknowns or people who, on one occasion, connected to your Wi-Fi can impose a safety hazard without you knowing about it. So, it’s best to learn the steps needed to update your router’s password. Whether you have a TP-Link, D-Link, Huawei, or any modem router installed at your place, a seamless experience is a must. To enhance your Wi-Fi speed, make sure you get the bandwidth for what you are paying your ISP for. After running some scans on your internet speed, connect to FastestVPN today and bypass every ISP restriction on your internet speed like a pro!
Take Control of Your Privacy Today! Unblock websites, access streaming platforms, and bypass ISP monitoring.
Get FastestVPN
© Copyright 2025 Fastest VPN - All Rights Reserved.


Don’t miss out this deal, it comes with Password Manager FREE of cost.
This website uses cookies so that we can provide you with the best user experience possible. Cookie information is stored in your browser and performs functions such as recognising you when you return to our website and helping our team to understand which sections of the website you find most interesting and useful.
Strictly Necessary Cookie should be enabled at all times so that we can save your preferences for cookie settings.
If you disable this cookie, we will not be able to save your preferences. This means that every time you visit this website you will need to enable or disable cookies again.