

Get 93% OFF on Lifetime
Exclusive Deal
Don’t miss out this deal, it comes with Password Manager FREE of cost.
Get 93% off on FastestVPN and avail PassHulk Password Manager FREE
Get This Deal Now!By Nancy William No Comments 4 minutes
Sometimes, a plain email on Outlook can be rather pale or unexpressive and, at times, might not actually deliver the message you’re trying to convey. Little emojis or emoticons are what make any plain text lively, which is why most beginners ask “How to add emojis in Outlook” to brighten up their emails.
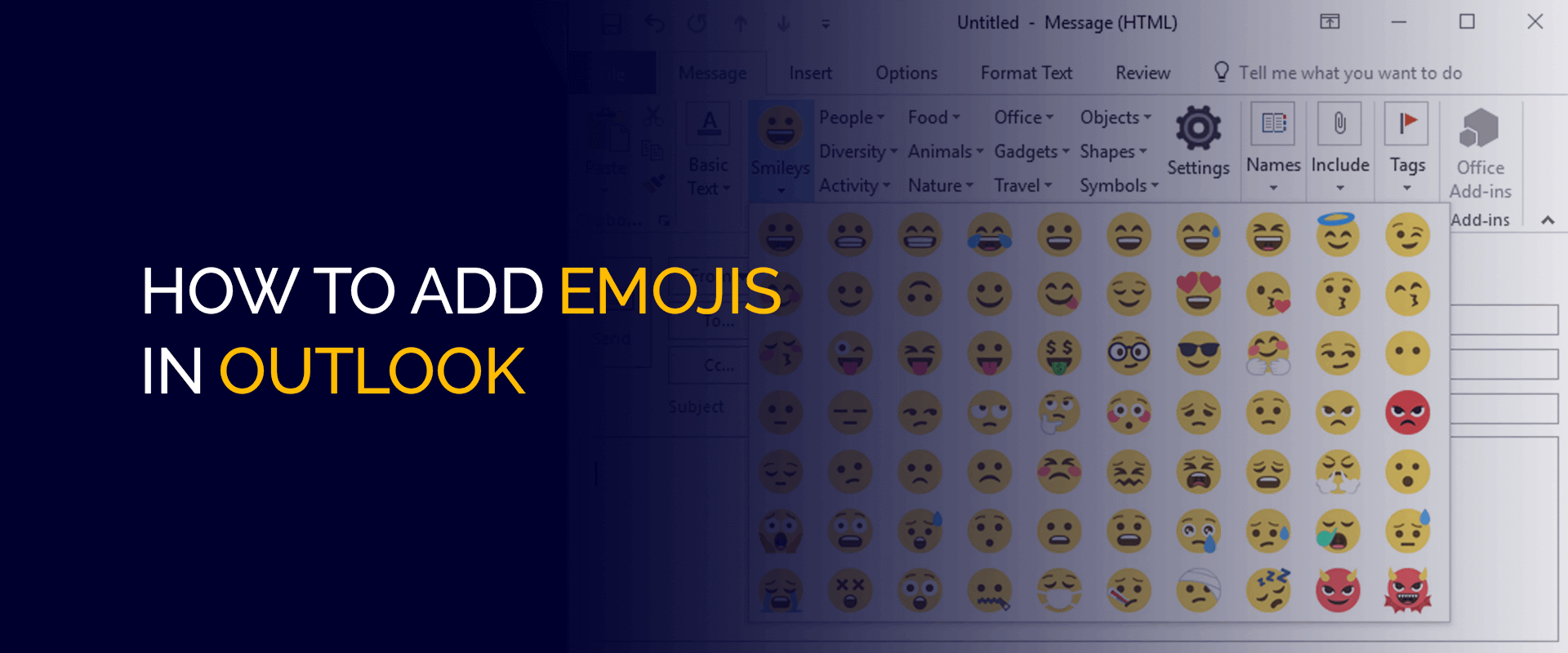
NOTE – Emails are not always 100% encrypted on Outlook, nor are accounts and passwords. We recommend securing your connection, your email accounts, and login information with FastestVPN, specifically if you’re connected to public Wi-Fi. (😓)
Emojis go a long way even with digital marketing correspondence, despite some specialists calling it unprofessional. So, if you’ve forgotten how to add Outlook Live emojis or just don’t know where to find them, this guide will show you how. We’ve even given quick tutorials on how to add Outlook email emojis on different devices.
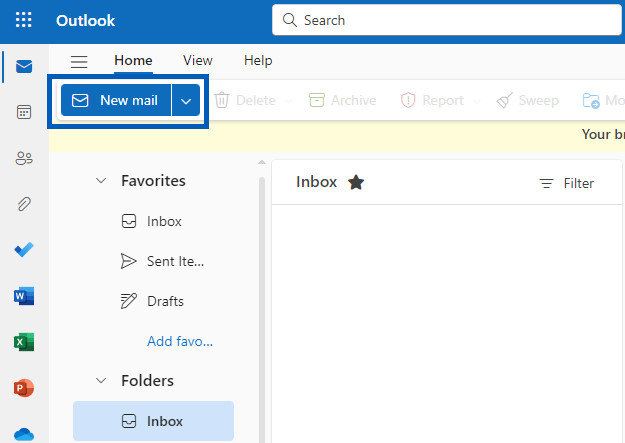
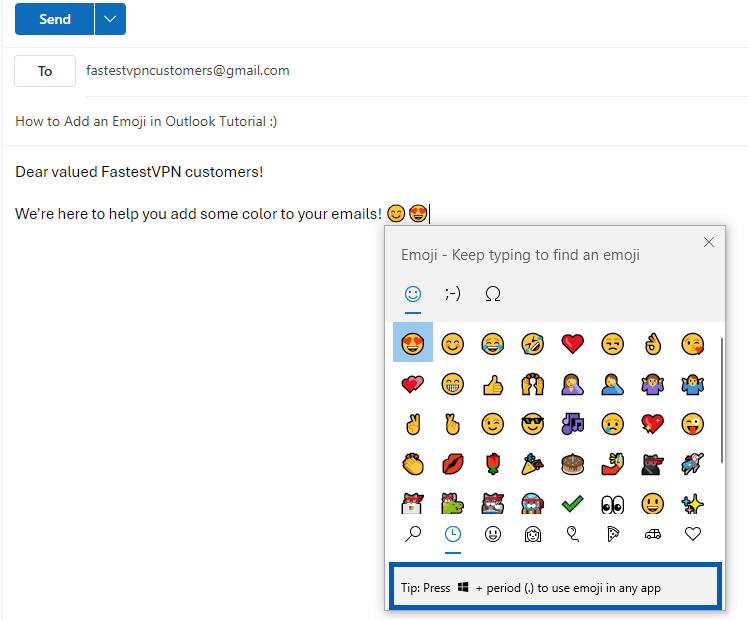
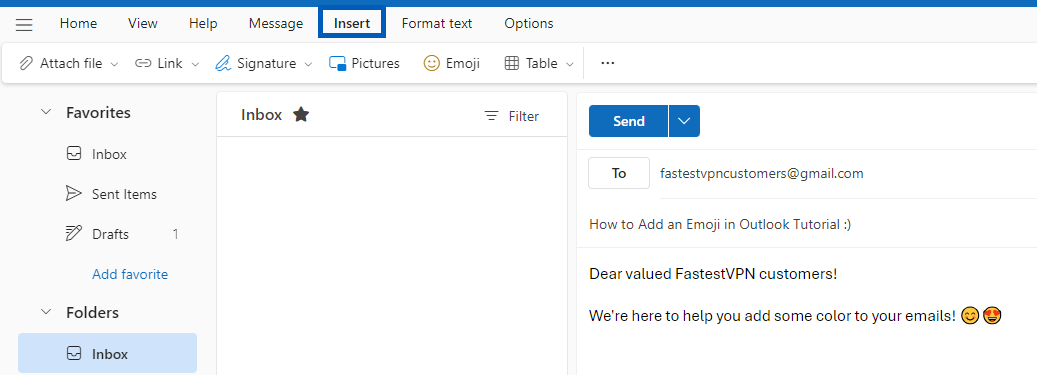
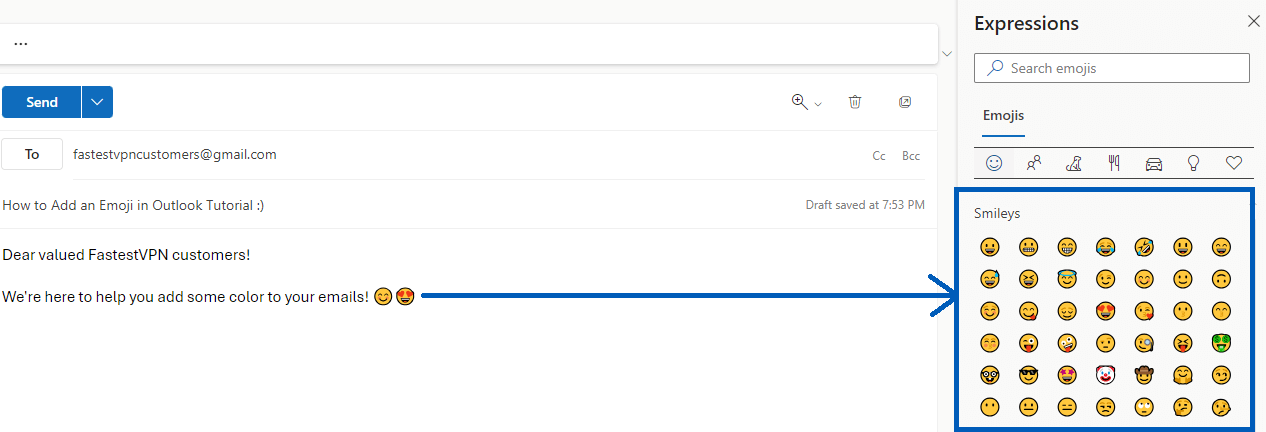
For Mac devices, you need to click on “Control + CMD + Space” to bring the emoji panel.
Now, in case you’re looking for a way on how to send an Outlook email emoji from your Android smartphone, we’ve highlighted a tutorial below. Let’s get started:
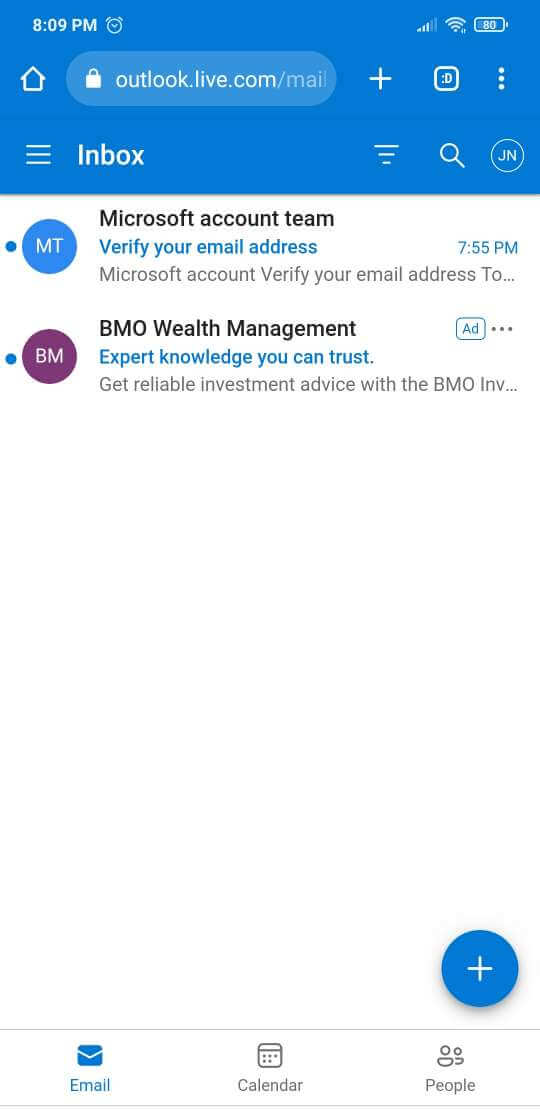
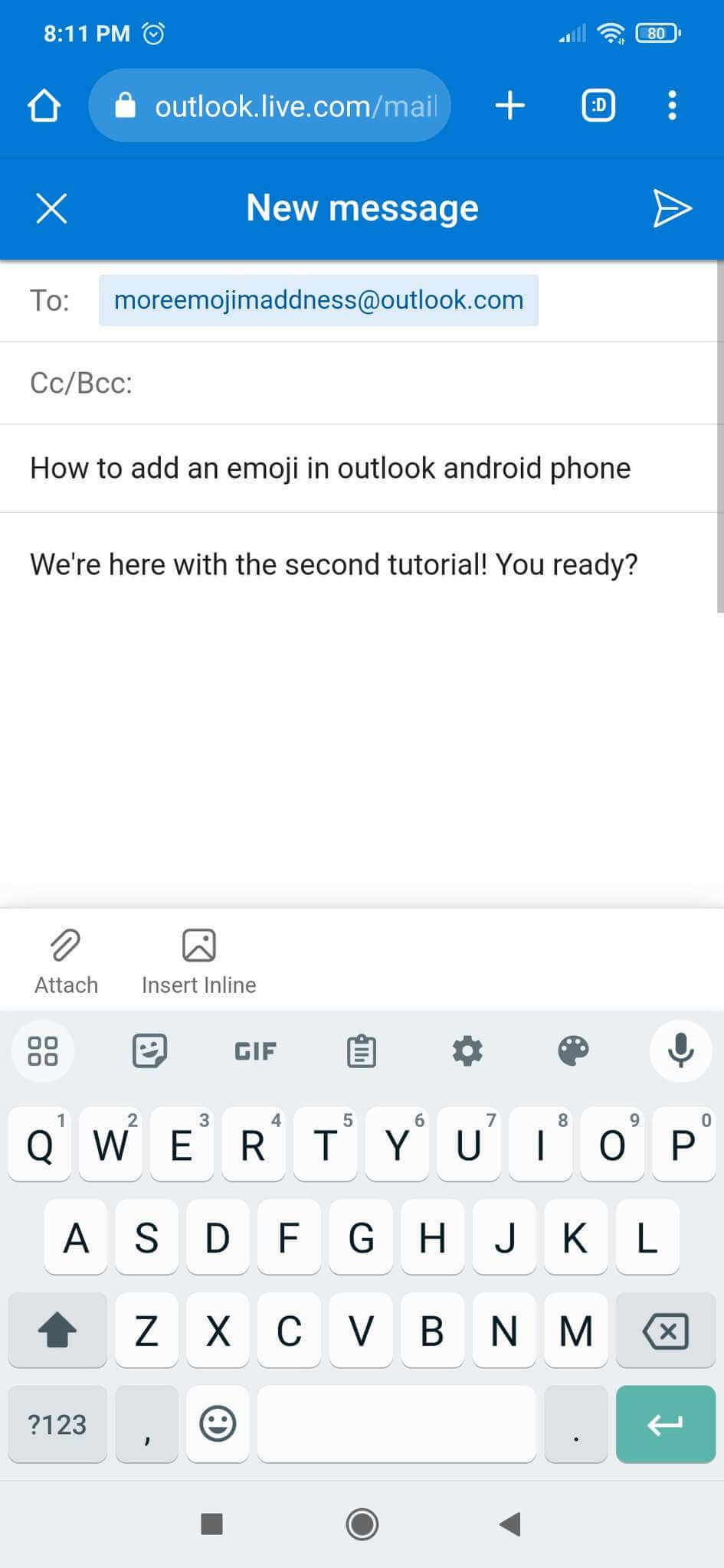
![]()
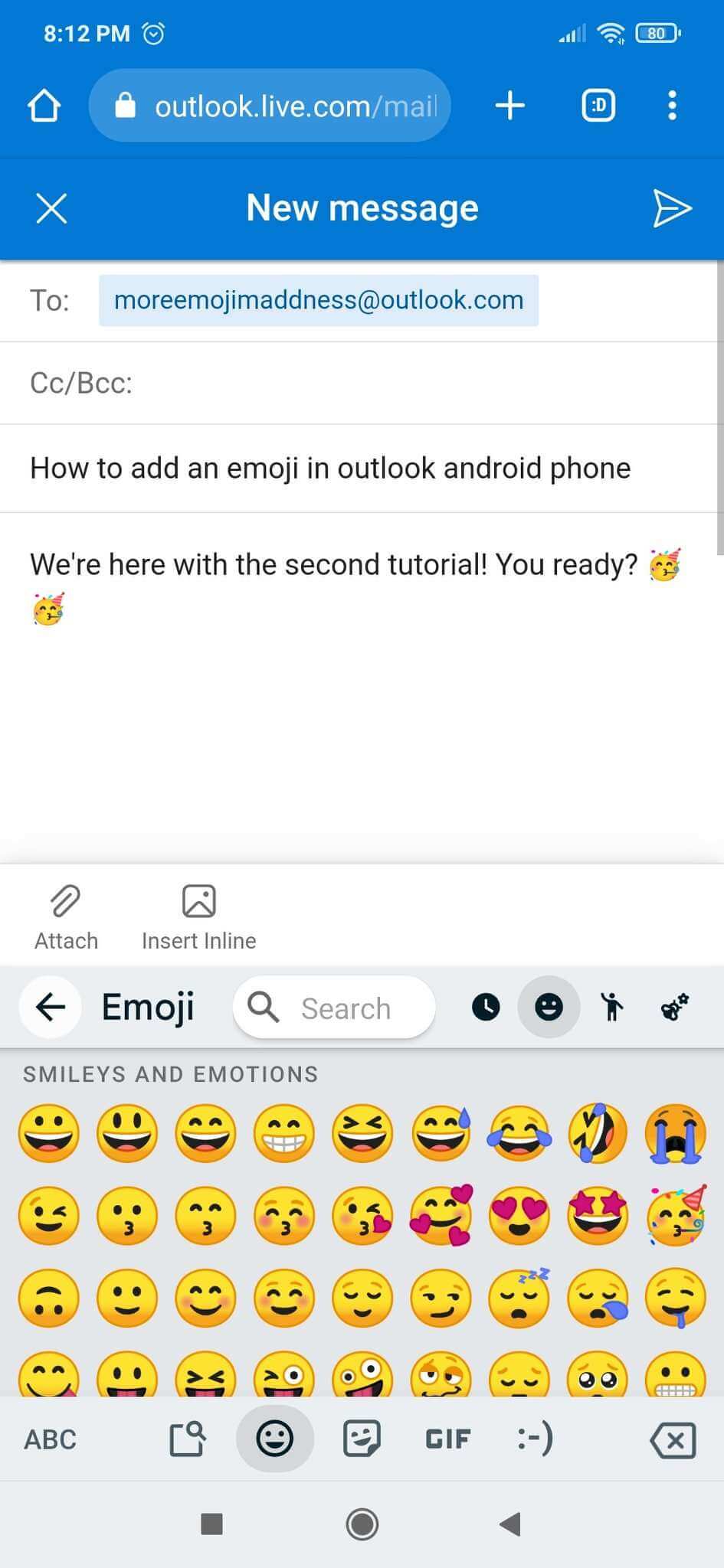
We recommend downloading the best Android VPN app on your device for email security.
Other than this, we recommend getting the best iOS VPN app for your phone for better email security.
Yes, you can. Other than using the standard method for inserting emojis in Outlook, you can copy paste them on your email from another app. For example, you can copy and paste heart emojis from WhatsApp or another free website/app online. Here’s how:
It’s simple. Create your email, and click on “Windows + (dot)” to launch the emoji panel. On Mac, click on “Ctrl+Cmd+space” to launch the emoji panel. Alternatively, you can manually open it from the “Insert” option on top. To launch the shortcut version of accessing emojis on MSN Mac, click on “Ctrl+Cmd+space” simultaneously. Yes, you can easily copy paste a heart emoji into MSN email from external websites or apps. On Windows, click on “Windows and ;” or “Windows and .” to launch the emoji panel. Scroll and click on the angry emoji to insert it in the MSN email. Either click on “Windows and .” or “Windows and ;” to open the emoji bar. For Windows, it is “Windows and .” and for Mac, it is “Ctrl+Cmd+space” that will open up emoji options. If you’re getting black and white emojis on Outlook, then your Windows or Outlook version is probably outdated. You either get the thumbs-up emoji from the list of options or type the Unicode character for it, which is U+1F44D. You can then press on "Alt + X" to paste it. How do you add emojis in Outlook email?
How do you add emojis in Outlook Mac?
Can we heart copy and paste emoji into MSN email?
Can I add an angry emoji in Microsoft Outlook?
How do you add emojis in Outlook Windows 10?
What is the keyboard shortcut for emojis in Outlook?
How do I get colored emojis on Outlook?
How do I add a thumbs up emoji in Outlook?
You now know how to add emojis in Outlook and on different devices. We’ve even shown you how to copy paste emojis in Outlook from other apps or websites. Lastly, please note that while sending or receiving emails, ensure that your connection is secured with FastestVPN. This is specifically required when using public Wi-Fi or accessible networks while on the go.
Take Control of Your Privacy Today! Unblock websites, access streaming platforms, and bypass ISP monitoring.
Get FastestVPN
© Copyright 2025 Fastest VPN - All Rights Reserved.


Don’t miss out this deal, it comes with Password Manager FREE of cost.
This website uses cookies so that we can provide you with the best user experience possible. Cookie information is stored in your browser and performs functions such as recognising you when you return to our website and helping our team to understand which sections of the website you find most interesting and useful.
Strictly Necessary Cookie should be enabled at all times so that we can save your preferences for cookie settings.
If you disable this cookie, we will not be able to save your preferences. This means that every time you visit this website you will need to enable or disable cookies again.


