

Get 93% OFF on Lifetime
Exclusive Deal
Don’t miss out this deal, it comes with Password Manager FREE of cost.
Get 93% off on FastestVPN and avail PassHulk Password Manager FREE
Get This Deal Now!By Janne Smith No Comments 7 minutes
Blue screen of death (BSOD) is a critical error displayed by the Microsoft error. It’s also known as a fatal error, bugcheck, stop error, or blue screen. This only shows when there’s a serious problem with the Operating System. This often results from a possible software bug or a hardware issue.
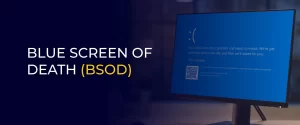
At times, restarting the system resolves the issues, but that’s not always the case. Speaking of that, this guide briefly covers the meaning of BSOD, its causes, and the troubleshooting steps for the blue screen of death.
Note: Malware is a potential cause of BSOD attacks. Malware often comes from unreliable installations or from clicking on ads online. However, you can prevent these installations by connecting to FastestVPN.
A VPN connection spoofs your IP address and conceals your ID from the black hats. This way, you get to mitigate the cyber threats and also, a BSOD attack.
BSOD is a Windows Operating System error that leads to a blue screen and white text displaying an error. It often results due to a software bug or hardware issues. A recent example was the CrowdStrike outage in July, which caused losses in billions of dollars worldwide.
The blue screen of death makes your system inoperable until the issue is resolved from the operator’s side. Moreover, BSOD doesn’t come with a warning. Meaning, all your unsaved work will be lost, i.e, even if you spent hours filling the sheets, it’s gone in seconds.
Reeling back to the origin, BSODs rolled in after Windows NT 3.1’s release in 1993, when this error stepped in as a protective measure to prevent any serious hardware failure.
While the primary purpose was for prevention, there are other hardware and software failure that result in BSOD error. Here are the common causes:
| Software Failures | Hardware Failures |
| OS kernel bugs | Overheating system components |
| Script errors of the device drivers | Storage issues (RAM) |
| Conflicted system processes | Issues with the power supply |
| Device malware infection | Excessive usage of the hardware for prolonged periods |
| Third-party kernel-level conflicts | Faulty GPU and BIOS bugs in the motherboard |
| System file corruption | CPU malfunctions |
Every BSOD causes an error to be displayed on your screen. These are stop codes and there are a total of 270 of them. However, you don’t always have to go through them all, because only 5 common ones usually appear.
Here are the common BSOD stop codes that can help you understand what the error is about:
Here are the 10 common troubleshooting steps for a BSOD error:
Here’s the first step, always note down the error code/stop code to follow steps for resolving the specific issue.
A simple system restart helps resolve the issue. Here’s how you can restart your Windows:
You can run a quick malware scan to check if it’s the virus causing error. We recommend using a paid antivirus since that’s more credible for reliable results. You can erase the infected file via the antivirus if there’s malware.
It can usually be corrupted system files that result in a BSOD attack. Here’s how to run a system file check:
Booting back to safe mode ensures that you’re not exposed to risks caused by recent updates. Here are 3 methods for going to safe mode on your PC:
Test your system’s RAM and check your system temperatures when you’re using them to ensure they are not overused and are not causing the error.
If the error continues after installing new software or hardware, updating a driver, or applying a Windows update, you might want to perform a system rollback using System Restore. This Windows feature captures a snapshot of your computer’s state, including the OS and applications, and saves it to address issues like these.
Windows 10 and 11 offer a Get Help feature which offers a troubleshooting feature. First boot to the Safe Mode, then type Troubleshoot BSOD error in the Search action to get troubleshooting help for this error.
Recall all changes made before the Blue Screen of Death appeared. Consider whether a new program was installed, a driver was updated, or an app was installed or upgraded, as these actions might have triggered the BSOD.
A clean installation is the last resort. Ensure backing up all your important data, since a system reset will erase it all.
Here are 7 ways to prevent a potential BSOD attack.
Go to your Windows’ Resource Monitor to scan for issues. Here’s how to check system performance:
Ensure that you stick to the manufacturer instructions and don’t overclock your system more than that.
This can be a basic Windows for administrative use or a gaming PC, it’s important to ensure proper hardware ventilation and cooling. Since monitors heat up, you must setup your system somewhere with ventilation.
Check for Windows updates, and if there are any, update them. Here’s how to check for updates:
Only download software and other resources from credible resources.
Ensure using a reliable Antivirus and run scans for potential malware or virus. This enables you to prevent potential BSOD attack.
Running this check enables you to check for RAM issues. Here’s how to run a Windows Memory Diagnostic Check:
There are various causes of the blue screen, however, here are the most common ones:
Here are a few ways to fix BSOD:
Here are common things that you’ll see after a BSOD attack:
A BSOD is an alert displayed on a Windows device when a severe problem arises.
BSOD attacks can be serious and there are various causes that lead to it. However, it’s best to implement the mitigation steps to ensure that you’re safe from it. Moreover, we recommend connecting to FastestVPN when browsing the web. Since, doing so ensures that you don’t unintendedly install malware which can cause a BSOD attack.
Take Control of Your Privacy Today! Unblock websites, access streaming platforms, and bypass ISP monitoring.
Get FastestVPN
© Copyright 2024 Fastest VPN - All Rights Reserved.


Don’t miss out this deal, it comes with Password Manager FREE of cost.
This website uses cookies so that we can provide you with the best user experience possible. Cookie information is stored in your browser and performs functions such as recognising you when you return to our website and helping our team to understand which sections of the website you find most interesting and useful.
Strictly Necessary Cookie should be enabled at all times so that we can save your preferences for cookie settings.
If you disable this cookie, we will not be able to save your preferences. This means that every time you visit this website you will need to enable or disable cookies again.


