

Get 93% OFF on Lifetime
Exclusive Deal
Don’t miss out this deal, it comes with Password Manager FREE of cost.
Get 93% off on FastestVPN and avail PassHulk Password Manager FREE
Get This Deal Now!By Johan Curtis No Comments 8 minutes
Whether you have to share a meme with your work best friend without saving the screenshot on your Mac or share an informative idea with your team, this blog will guide you exactly on how to screenshot on Mac.
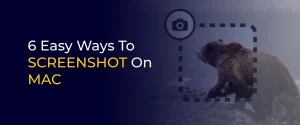
NOTE: While you are here to learn how to take a screenshot on Mac, it’s important that you take the security of your Mac into account, too. FastestVPN offers the ultimate freedom to your privacy when browsing the interent with the best VPN application for Mac. Head over to the website and subscribe to a seamless experience of internet browsing!
Get the latest information on how you can screenshot on Mac, save an entire window or a section with screenshots, and more. Follow along with this blog!
A screenshot is a pin-perfect screen capture. For all those things, you would have taken out your phone, focused on your computer screen, and forwarded the image. Or, even more so, call an entire team to your workstation to view an important piece of information.
Now, you could just do it with a bit of keyboard shortcuts if you are very tech-savvy and get the complete capture of your screen. Moreover, you can also learn how to screenshot a specific area on Mac following the steps mentioned in the upcoming sections.
You can easily screenshot on Mac with the help of keyboard shortcuts, built-in apps, and third-party applications. Let’s break down some of the methods you can do in this list:
The easiest way to learn how to take a screenshot on Mac and crop the image is through keyboard shortcuts. Learn how you can do so and what shortcuts to use:
If you want to capture the entire screen, or in other words, screenshot on Mac, this is the easiest way to do so.
All you need to do is press Shift + Command + 3 together and the snapshot on Mac will be taken.
Are you wondering how to screenshot a specific area on Mac? Simple, just press the keyboard keys Shift + Command + 4. This shortcut will turn your cursor into a crosshair icon on your screen. This way, you can drag the crosshair to capture a specific portion of the screen.
With the Shift + Command + 4 keyboard shortcut, you can also capture a Window on the Mac screen. You just have to press and release the space bar with Shift + Command + 4. Now, wait for the cursor to turn into a camera icon on the screen and capture your desired window.
The Shift + Command + 5 keyboard shortcut opens Launchpad, a built-in app for Mac that performs the following tasks:
Once you have made your mind up to perform the action, whether capturing the screen or recording it, tap on the icon to do so.
When you press the keyboard shortcut Shift + Command + 6, it screenshots the content displayed on the Touch Bar. But what is the Touch Bar? It was a strip of touch-sensitive buttons introduced in some Macbook models in 2016. However, it’s no longer in use. Basically, it captures the thin, long strip situated just above the keyboard on a Mac.
The process of how to take a screenshot on Mac with the app dedicated to it is the same as pressing the keyboard shortcut Command + Shift + 5. Follow the same steps to do so.
Here’s how you can save your screenshot to the clipboard rather than in your Mac storage. Press the Control button simultaneously as the keyboard shortcut that you press. This is how your screenshot will copy to the clipboard and won’t be saved on the desktop.
Moreover, to paste the image, use the Command + V shortcut. This is how to paste screenshot on Mac directly where you prefer to use it.
If you never had a knack for keyboard shortcuts, this is the way you can capture a screenshot. It may be due to how they always open something else because of some mistake in the way you press the keys, or you just want to do something advanced with the screenshot you have captured.
Well, in this section, you will see how to screenshot a whole page on Mac. However, with the right tools/apps in your arsenal, you can also learn how to screenshot a specific area on Mac.
Some of the best third-party apps for Mac to take screenshots and edit photos are:
Now, let’s jump on how to edit screenshot on Mac. Once you have screenshot the whole screen or a portion of it, now comes the real task. You might want to forward this image to your team, or to a group chat of your friends. With a third-party application mentioned above, you can easily edit your screenshots. But why do you need to edit your screenshots on Mac?
Now, you’d want certain area of the image to focus on. If it is an analytics sheet, for example, then you’d want to zoom in, highlight, or maybe just point to that one specific pie chart on a screenshot, which has another image of analytics as well.
Or maybe it is a meme, and you are just too lazy to crop the content you want to forward in your friends’ group chat. You would want to hide other notifications and personal texts (if they are visible on your screen) so your friends just focus on the meme part.
Otherwise, with a third-party application, you can also learn how to crop a screenshot on Mac if you aren’t snapping a select portion with Command + Shift + 4.
To save your screenshot on Mac, you just have to click on the preview in the bottom right of your screen. Make sure to save your screenshots in the right folders.
Saving your screenshots directly to any random folder is one thing, and organizing them is another. What would you prefer to save your screenshot that has the emails and phone numbers of your clients on your Mac?
Would you like it to be saved as some default text in the form of “Screen Shot [date] at [time].png.” in the last opened folder? Or would you like it to be remembered as “Client Data” stored in a proper folder where all your client information is stored?
A professional person with a direct approach would definitely choose the second format. It is better to name your screenshots on your own and save them in an organized manner on your Mac.
By default, your screenshots on Mac are saved on the desktop. If you haven’t saved the screenshot with a customized name and in a separate folder, you will find it on the desktop screen in the format of a .png file named Screen Shot with the date and time.
However, it is better if you organize your screenshots and keep them in a folder created only for them.
In this guide, you learn how to screenshot on Mac, capture a portion of the screen or the entire window, edit, crop, rename, and save your screenshot. You only need to know the keyboard shortcuts, and if not them, then a built-in or third-party app will help you to do so. Getting third-party apps on your Mac could be a real challenge for some of you who take privacy second to none. In this case, you must also have a premium VPN installed on your computer. FastestVPN for Mac ensures your safety is kept intact, with no third-party application endangering your privacy. Get the application today and aim for a seamless, secure browsing experience on your Mac!
Take Control of Your Privacy Today! Unblock websites, access streaming platforms, and bypass ISP monitoring.
Get FastestVPN
© Copyright 2025 Fastest VPN - All Rights Reserved.


Don’t miss out this deal, it comes with Password Manager FREE of cost.
This website uses cookies so that we can provide you with the best user experience possible. Cookie information is stored in your browser and performs functions such as recognising you when you return to our website and helping our team to understand which sections of the website you find most interesting and useful.
Strictly Necessary Cookie should be enabled at all times so that we can save your preferences for cookie settings.
If you disable this cookie, we will not be able to save your preferences. This means that every time you visit this website you will need to enable or disable cookies again.