

Get 93% OFF on Lifetime
Exclusive Deal
Don’t miss out this deal, it comes with Password Manager FREE of cost.
Get 93% off on FastestVPN and avail PassHulk Password Manager FREE
Get This Deal Now!By Christine Margret No Comments 6 minutes
Changing location on Google Chrome can unlock many advantages, from enhancing your online privacy to diversifying your search results. Whether you’re looking to view content tailored to a different region or simply want to explore more varied online options, adjusting your virtual location is a straightforward process. This article will guide you through the step-by-step methods to change location on Google Chrome, ensuring you can easily tailor your browsing experience to fit your needs.
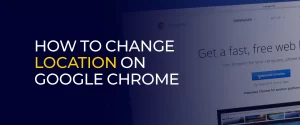
Changing your location in Google Chrome is easy and can be done manually through the browser’s developer tools. Here’s how:
To change your Chrome location using FastestVPN’s app, follow these steps:
With FastestVPN, your IP address is concealed, and your location is altered. Whether you’re using Chrome in Incognito mode or Not, Google will only detect the location of the server you’ve selected.
To change your location in Google Chrome using FastestVPN’s extension, follow these straightforward steps:
While the extension provides a convenient way to spoof your location by masking your IP address, it only secures browser traffic, not your entire device’s internet activity. For comprehensive protection, use the FastestVPN app alongside the extension. This combination will route all your internet traffic through a VPN server, effectively masking your true location across all applications, not just within your browser.
Changing your Google Chrome location settings can be beneficial for several reasons. It helps enhance your privacy by masking your actual location, which can prevent targeted ads and reduce the risk of online scams. Using a VPN to alter your location also encrypts your internet traffic, adding an extra layer of security. Additionally, changing your location can give you access to geo-restricted content, such as international streaming services, and enable you to take advantage of better prices and deals in different regions. For remote workers, it provides an added security layer to protect sensitive company information while traveling.
If you’re facing restrictions or VPN blocks, customizing your location in Google Chrome can be a handy alternative. Chrome allows you to set specific locations by either using preset options or manually entering latitude and longitude coordinates. To do this:
This method allows you to set a custom location, bypassing some of the limitations you might encounter with standard VPN services.
Changing your Google Chrome location on an iPhone is straightforward, especially when you use a VPN for enhanced flexibility and security. Here’s how you can do it with FastestVPN:
Using a VPN like FastestVPN not only lets you spoof your location but also secures your connection, ensuring you can access your favorite content safely wherever you are.
Changing your Chrome location on an Android device is simple and can be effectively managed with a VPN. Here’s how you can do it:
By following these steps, you can easily mask your location and access content securely on your Android device, enhancing both your privacy and browsing freedom.
To turn off location tracking on Google Chrome, follow these steps on both smart devices and desktops:
Remember that disabling location tracking may affect certain features that rely on your location, such as location-based services and recommendations.
Changing your location on Google Chrome can enhance your privacy, unlock geo-restricted content, and provide a more customized browsing experience. Whether you opt for manual location settings via Chrome’s developer tools or use a VPN like FastestVPN for a broader range of location options and added security, these methods allow you to control and mask your online presence effectively. By adjusting these settings, you can enjoy a more secure and flexible internet experience tailored to your needs.
Take Control of Your Privacy Today! Unblock websites, access streaming platforms, and bypass ISP monitoring.
Get FastestVPN
© Copyright 2024 Fastest VPN - All Rights Reserved.


Don’t miss out this deal, it comes with Password Manager FREE of cost.
This website uses cookies so that we can provide you with the best user experience possible. Cookie information is stored in your browser and performs functions such as recognising you when you return to our website and helping our team to understand which sections of the website you find most interesting and useful.
Strictly Necessary Cookie should be enabled at all times so that we can save your preferences for cookie settings.
If you disable this cookie, we will not be able to save your preferences. This means that every time you visit this website you will need to enable or disable cookies again.


