

Get 93% OFF on Lifetime
Exclusive Deal
Don’t miss out this deal, it comes with Password Manager FREE of cost.
Get 93% off on FastestVPN and avail PassHulk Password Manager FREE
Get This Deal Now!By Nancy William No Comments 5 minutes
What is AirDrop? Can I change AirDrop name on iOS and macOS devices? This guide will highlight all that there is to know and more. In short, Airdrop is a service by Apple that allows fast and smooth transfer of files among iOS and Macintosh devices.
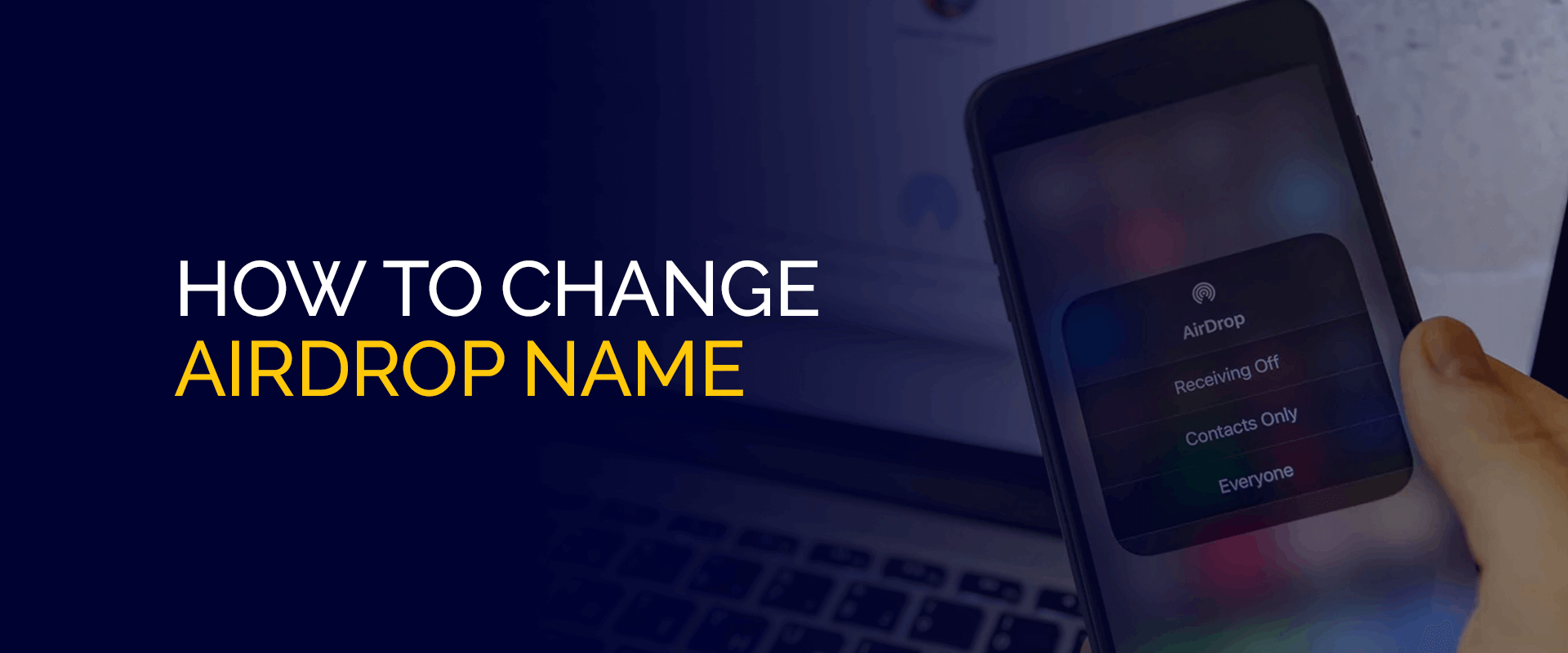
Apple devices come with security features but are not strong enough to encrypt your connection and keep all data safe or private. This is especially concerning if you connect to free or public WiFi networks. With FastestVPN for iOS, you can protect your data, preserve online privacy, secure your connection, access files safely, and even unlock the best apps from the App Store.
Before we proceed with a tutorial on how to change an AirDrop name on your iOS device, let’s first cover the basics of what AirDrop is and why you would want to customize AirDrop names on your devices.
AirDrop is a feature that Apple created for iOS and macOS devices. This feature was created as a quick and easy way to share data or files between iOS and Mac devices wirelessly. If you break the word AirDrop, it literally means to drop files from the air (metaphorically) to and from devices. If you’re wondering what devices AirDrop is supported on, then you can only use this feature on iPhone, iPad, and Mac devices.
For AirDrop to work, you need to be in close proximity to the device that you’re sending files to, via Bluetooth and Wi-Fi. This is the only way to complete the wireless communication process. Plus, the good part about AirDrop is that it does not have any file size limitations. You can send any file, be it pictures, videos, music, documents, locations, and more.
The main reason to change AirDrop names is to be identified. When you customize Apple’s AirDrop feature to the name you want, it makes file transferring much easier. This helps other devices and users identify your name and identity when dropping files.
In short, it is for devices to know which other device and OS is transferring the file to you, be it an iPhone, iPad, or Mac. Because why would you want to receive files from unknown devices or users? Right? So, that said, take a look below at how you can change AirDrop names on your Apple devices.
Here is how you can change your AirDrop name on your iPhone:
That’s all. Make sure you keep the name very simple and identifiable. You can even use the name for Bluetooth identification, for “Find My,” or even for your iCloud.
There are some people who own multiple MacBooks, and at times, it gets confusing to identify which device to AirDrop to without an actual name of it. That said, changing AirDrop name on Mac is the best option. Here is how you can do it:
iPads, too, work seamlessly with all Apple devices, making the AirDrop functionality exceedingly convenient to share and receive files or data. However, changing your AirDrop name on iPad makes it easier for other Apple devices to link up and more identifiable in short. Here is how you can change the AirDrop name for iPad:
It’s relatively simple to change the AirDrop name of your iPhone. The same name is also used by iCloud, your PC, and Hotspot. To change the name, you need to head to the “Settings” app on your iPhone. Then select “General” > “About” > “Name.” Now, simply edit and change the name of your iPhone AirDrop. Once changed, tap on “Done.” Just in case you’re having issues changing the AirDrop name or it hasn’t been updated yet, you can try switching off your device and then turning it on again. Do this after changing the name. Your AirDrop name should now be updated. To change the name on your iOS 16 device, click on the “Settings” app > “General” > “About” > “Name” > “X” > add a new name, and click on “Done.” On your Mac, click on the Apple icon on the top-left corner of your screen. Select “System Settings” > “General” > “About” > “Name” and now change your AirDrop name. The case with iPhones and iPads is that when you have a default AirDrop name, the same name is for your PC. So, in short, the same name is used for your networks, iCloud account, Bluetooth name, and even your “Find My” app. It’s simple to change the AirDrop name on an iOS 16-supported device like the iPhone 13. Go to the phone's Settings, select “General” followed by “About.” Tap on “Name” and change it. The name will now be changed. How do I rename my iPhone AirDrop?
Why is my AirDrop name not changing?
How do I change my AirDrop name on iOS 16?
How do you change an AirDrop name on Mac?
Is my Apple ID my AirDrop name?
How do I change my AirDrop name on iPhone 13?
And that’s a wrap! To make things easier for you to send and receive files or data, AirDrop makes an exceptionally convenient Apple functionality. However, to really make things smoother with data transferring between iOS and macOS devices, it is advisable to change AirDrop name. Other than that, since you’re sending and receiving sensitive data, especially while connected to Wi-Fi and Bluetooth, it’s crucial that you encrypt your connection with the help of the best VPN for iOS and Mac. FastestVPN offers easy-to-use and affordable apps for Apple devices that make online data transferring way more secure. This is especially the case while connected to free or public Wi-Fi networks.
Take Control of Your Privacy Today! Unblock websites, access streaming platforms, and bypass ISP monitoring.
Get FastestVPN
© Copyright 2025 Fastest VPN - All Rights Reserved.


Don’t miss out this deal, it comes with Password Manager FREE of cost.
This website uses cookies so that we can provide you with the best user experience possible. Cookie information is stored in your browser and performs functions such as recognising you when you return to our website and helping our team to understand which sections of the website you find most interesting and useful.
Strictly Necessary Cookie should be enabled at all times so that we can save your preferences for cookie settings.
If you disable this cookie, we will not be able to save your preferences. This means that every time you visit this website you will need to enable or disable cookies again.