

Get 93% OFF on Lifetime
Exclusive Deal
Don’t miss out this deal, it comes with Password Manager FREE of cost.
Get 93% off on FastestVPN and avail PassHulk Password Manager FREE
Get This Deal Now!By Nancy William No Comments 6 minutes
You might encounter the iPhone no service issue for many reasons, and it’s justifiable if you’re living or traveling to a remote area that cuts off signals or somewhere underground. However, if you live in a populated area, where signals should be high, and still experience service issues on your iPhone, we have 8 ways for you to restore them.
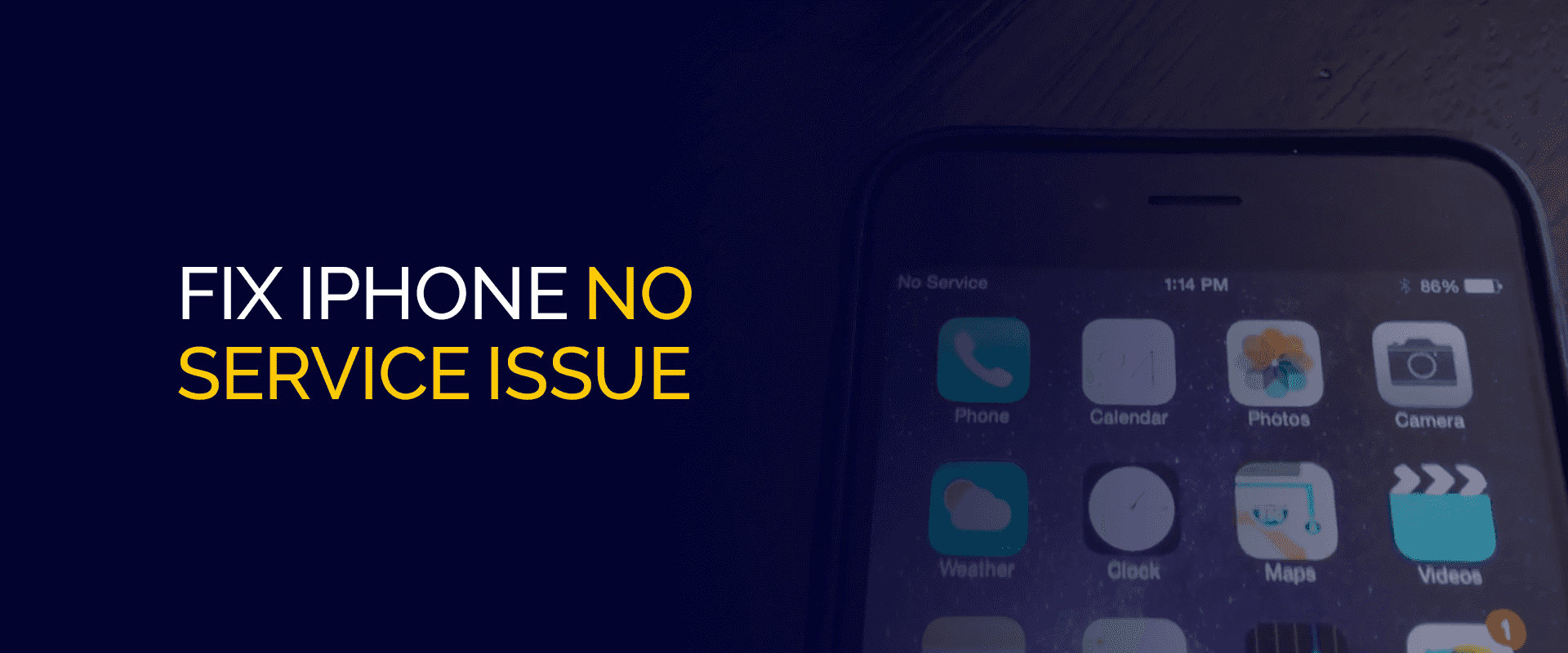
NOTE
iPhones do come with a few security features that you can use, but it’s not merely enough. Connect with FastestVPN for iOS devices, spoof your location, encrypt your connection, and access mobile apps safely.
In short, you might experience iPhone cellphone service issues when there are setbacks with the carrier service plan, some badly configured settings, or hardware issues on the phone itself. However, there are still ways to fix it, but before heading to the solutions, let’s first check out the reasons why your iPhone has “No Service.”
If you’re encountering the iPhone no service or SOS message, there are many reasons for it. However, the most common causes include:
Regardless of whether you experience the iPhone no service issue, there are still 8 ways for you to fix it.
Is your iPhone giving you the “No Service” issue? Here’s how you can fix it:
The first step is the simplest and sometimes is the only thing required to get rid of the iPhone no service issue. If you’ve got an iPhone X or later, here’s what you got to do:
If you’ve got an iPhone 8 Plus or earlier, here is what you need to do:
Apart from restarting your iPhone, turning the airplane mode on and off could also fix iPhone no service issue. Here’s how:
Carrier settings are vital and need to be updated regularly, especially since it has data that allows you to make calls, text messages, check your voicemail, and even use data while roaming. Here’s how to check the settings:
To make sure your signals are working, take a look to see if you’re in an area where your iPhone’s service provider has proper coverage or cell towers. If there are, and you’re still not getting the no service message on your iPhone, here is what you can do:
Sometimes, if your iPhone’s SIM card does not work properly due to being damaged or placed incorrectly, it can meddle with the iPhone service signals. Once you remove the SIM, check to see if there is any damage to it. You can also gently wipe it with a cotton swab. If there is damage to your SIM, you can contact your service provider, asking them to replace it with a new one and the same contact number.
One way to fix the no service issue on iPhone is to run an entire network settings reset. Here is how you can do it:
Second last on the list for remedies to fix the iPhone no service issue is simply to contact Apple Support or carrier network to issue a complaint. If there are issues with the carrier service network, it could interfere with signals, resulting in the “No Service” or “SOS” sign. Here is what you can do:
Software updates for your iPhone are needed to ensure everything works effectively. Here’s how to check:
If you encounter any issues during this process, the question “why won’t my iPhone update” might be relevant, as resolving update issues can ensure your iPhone operates smoothly.
If you’re connected to the internet and your iPhone still says no service, it could be due to a number of reasons. Either there are poor connection issues in your area; some settings might not be updated, your SIM card might be damaged, or other reasons. There are a number of fixes you can do if your iPhone is stuck on SOS mode throughout. First, enable and disable the airplane mode. If that does not work, you can check to see if your settings are on to data while roaming, if your carrier settings are updated, or even try restarting your phone. If you see SOS or "SOS only," there is a possibility that your iPhone is not connected to any network. This iPhone feature is only available in the US, Canada, and Australia. If you are actually connected to the internet, you can check out any one of the quick fixes in our guide to resolve the issue. Whenever you do reset the network settings on your iPhone, the cellular data goes to default again. So, to reset your network settings on your iPhone, go to “Settings” > “General” > “Transfer” or “Reset iPhone” > “Reset” > “Reset Network Settings,” and then you’re good to go. There might be a few reasons why that happens; however, if that happens, here is what you can do: head to the iPhone “Settings” app and tap on “Mobile Data.” Now, check to see if the network or service line is activated. If it’s off, turn it on again and then check to see if your service is back. If the issue still persists, you could try setting up an eSIM. Why is my phone saying no service when there is?
How do you fix the SOS mode on iPhone?
Why is my iPhone in SOS mode?
How do I reset my cellular data on my iPhone?
Why does my iPhone say no service but I have WiFi?
Just in case you’re experiencing some issues with service, our guide highlights 8 of the best methods to fix the iPhone No Service issue instantly. You can either restart your phone, check the Carrier settings updates, remove your SIM card, and more. However, apart from this, ensure that your network, device, or data is not compromised in any way with the help of FastestVPN.
Take Control of Your Privacy Today! Unblock websites, access streaming platforms, and bypass ISP monitoring.
Get FastestVPN
© Copyright 2025 Fastest VPN - All Rights Reserved.


Don’t miss out this deal, it comes with Password Manager FREE of cost.
This website uses cookies so that we can provide you with the best user experience possible. Cookie information is stored in your browser and performs functions such as recognising you when you return to our website and helping our team to understand which sections of the website you find most interesting and useful.
Strictly Necessary Cookie should be enabled at all times so that we can save your preferences for cookie settings.
If you disable this cookie, we will not be able to save your preferences. This means that every time you visit this website you will need to enable or disable cookies again.