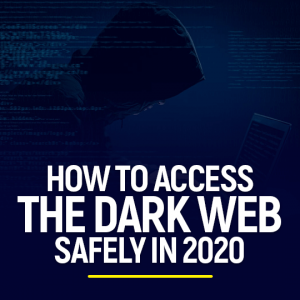ライフタイムで 93% オフ
独占取引
この取引をお見逃しなく。Password Manager が無料で付属しています。
入手 視聴者の38%が オンオフ FastestVPN とアベイルズ パスハルク パスワードマネージャ 無料
今すぐこの取引を入手してください!By ヨハン・カーティス コメントはありません 8 minutes
インターネットが発明されて以来、私たちは夢中になっています。 私たちのキャリアの一部がそれに依存するところまで来ました。
インターネットが得た人気は数え切れないほどの利点を私たちにもたらしましたが、それにはかなりの欠点もあります.
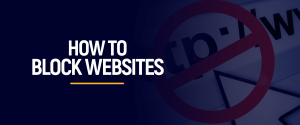
インターネットは非常に多様な場所であり、多種多様なコンテンツがあります。 あなたが見たくないもの、またはあなたの子供や他の家族に見せたくないものを表示することは間違いありません. 特定の Web サイトだけをブロックできるかどうか疑問に思いませんか?
心配する必要はありません。Web サイトをブロックするための最良の解決策をいくつかリストアップしました。 詳細については、読み続けてください。
特定のコンテンツを制限する必要があるかどうかを自問する場合があります。 または、複雑なプロセスとそれにかかる時間を考えて、それを遅らせている人もいるかもしれません.
Web サイトをブロックする必要はありませんが、それが唯一の選択肢である場合があることをお伝えします。 家族向けのインターネット ブラウジング エクスペリエンスを維持しようとしているか、単にそれらの特定の Web サイトを二度と表示したくないという理由で、.
プロセスに関する限り、心配する必要はありません。 それは非常に簡単で、それほど時間もかかりません。手順に従うだけです。
Web サイトを永久にブロックする必要がある理由はいくつかあります。多くのユーザーが特定の Web サイトをブロックする主な理由のいくつかは次のとおりです。
ユーザーが Web サイトをブロックする最も一般的な理由の XNUMX つは、子供が特定の Web サイトにアクセスできないようにすることです。 子供は素朴で、その概念を完全には理解していません。 インターネットの安全. 今日の世界では、ほとんどの子供たちは、学校や暇つぶしにコンピュータにアクセスできます。
これは、ある時点で、お子様が自分向けではない Web サイトに出くわす可能性があり、他の何をしていても気を散らす可能性があることを示しています。 Web 上で公開されている成人向けコンテンツの量は言うまでもありません。そのため、親が Windows にペアレンタル コントロールを設定する方が賢明です。
会社を経営していて、ほとんどの仕事でインターネット接続がアクティブなコンピューターが必要な場合、従業員がオンラインで真剣に仕事に取り組んでいることを確認する必要がある可能性があります。
その場合、スムーズな業務の流れを阻害する原因となる可能性のある特定の Web サイトを制限することが最善の選択肢です。
ほとんどの場合、私たちはたまたまインターネット接続を他の誰かと共有しています。 それは、家族、ルームメイト、または訪問客である可能性があります。
インターネットを共有することの問題は、人々が帯域幅の重い Web サイトにアクセスし、ダウンロード制限を使い果たす可能性のある種類のコンテンツをダウンロードする傾向があるため、コストがかかり始める可能性があることです. ダウンロード制限を超えないように節約し、削減するには 帯域幅 アクセスできないように、帯域幅を大量に消費する Web サイトをブロックする必要があります。
ユーザーが特定の Web サイトをブロックしたいと考える多くの理由の XNUMX つは、潜在的に悪意のあるソフトウェアから保護するためです。そのため、疑わしい Web サイトやフィッシングの手段と見なされた Web サイトをブロックすることを選択するのです。
ブロックはこのようなインシデントを防ぐためのソリューションですが、より適切なオプションは、リアルタイム保護のためにアンチウイルスをインストールすることです. 上に VPN を追加して、セキュリティを完全なものにします。 ウイルス対策が入ってくる脅威をブロックする一方で、VPN はインターネット体験を匿名のままにし、データを暗号化します.
所有しているデバイスや使用しているブラウザーに関係なく、Web サイトをブロックする方法については多数の手法があります。 私たちはあなたのための解決策を持っています!
Web サイトをブロックする方法のステップ バイ ステップ ガイドは次のとおりです。
Windows のデバイスで操作している場合は、Web サイトをブロックするためのいくつかの方法を次に示します。
インターネット上には、この用途のために作成された多くのアプリケーションがあります。最も推奨される Web サイトは、HT Parental Controls です。
しくみはこうです:
実際よりも複雑に聞こえるかもしれませんが、ウィンドウのホスト ファイルを介してコンテンツをブロックできます。 このようにして、特定のブロックされたドメインに入ると、ホストのファイルはその Web サイトをロードする代わりに別の場所にリダイレクトします。
あなたがそれを行う方法は次のとおりです:
Microsoft/Windows には独自の安全機能があり、特定の Web サイトをブロックできます。 ただし、これが機能するには、ユーザーが管理者である必要はありません。
方法は次のとおりです。
Android デバイスを所有していて、次のことを検討している場合 いくつかのウェブサイトをブロックする 永遠に、もう探す必要はありません。私たちはあなたのための道を持っています!
上記の方法は Android デバイスには適用されない可能性があるため、いつでも PlayStore にアクセスして、ウェブサイトのブロックを許可するアプリケーションをダウンロードできます。
おすすめのアプリは Google Family Link です。 デバイスから特定の Web サイトをブロックできるだけでなく、特定の Web サイトへのアクセスを制限する機能も提供します。 さらに、必要に応じて PlayStore の成人向けコンテンツも制限します。
このアプリは、お子様のデバイスでのアクティビティと、お子様が何を表示できるかを監視するのに最適です。
iOS デバイスを所有していて、iPhone または iPad から特定のコンテンツを制限またはブロックしたい場合は、次の方法で実行できます。
同様に、Safari などの Web ブラウザーから Web サイトをブロックすることもできます。 方法は次のとおりです。
Chrome Web ブラウザーを使用している場合、Chrome で Web サイトをブロックする方法は次のとおりです。
Firefox Web ブラウザーを使用している場合、Firefox で Web サイトをブロックする方法は次のとおりです。
これが、さまざまなデバイスやブラウザーから Web サイトをブロックする方法に役立つことを願っています。保証された結果を得るには、必ずすべての手順に従ってください。
また、 申し込む FastestVPN あなたの匿名性を維持するために サーフィン中に保護されたまま。 特別な予防措置を講じることは決して悪いことではありません!
© Copyright 2024 最速のVPN - すべての権利予約。


この取引をお見逃しなく。Password Manager が無料で付属しています。
このウェブサイトはクッキーを使用しており、可能な限り最高のユーザーエクスペリエンスを提供しています。 クッキー情報はブラウザに保存され、ウェブサイトに戻ったときにあなたを認識し、最も興味深く有用なウェブサイトのセクションをチームが理解できるようにするなどの機能を果たします。
厳密に必要なCookieを有効にして、Cookieの設定を保存できるようにする必要があります。
このCookieを無効にすると、お客様の設定を保存することはできません。 これは、あなたがこのウェブサイトを訪れるたびに、再度クッキーを有効または無効にする必要があることを意味します。