

Ottieni il 93% di sconto a vita
Affare esclusivo
Non perdere questa offerta, include Password Manager GRATUITO.
Ottieni 93% spento acceso FastestVPN e disp Passa Hulk Password manager GRATIS
Ottieni subito questo affare!By Janne Smith Non ci sono commenti 7 minuti
Acquistare un nuovo iPhone spesso porta a un'altra impegnativa attività su come trasferire dati da iPhone a iPhone. E nonostante possa sembrare tecnico, imparare a trasferire i dati su un nuovo iPhone è molto più semplice di quanto pensassi.
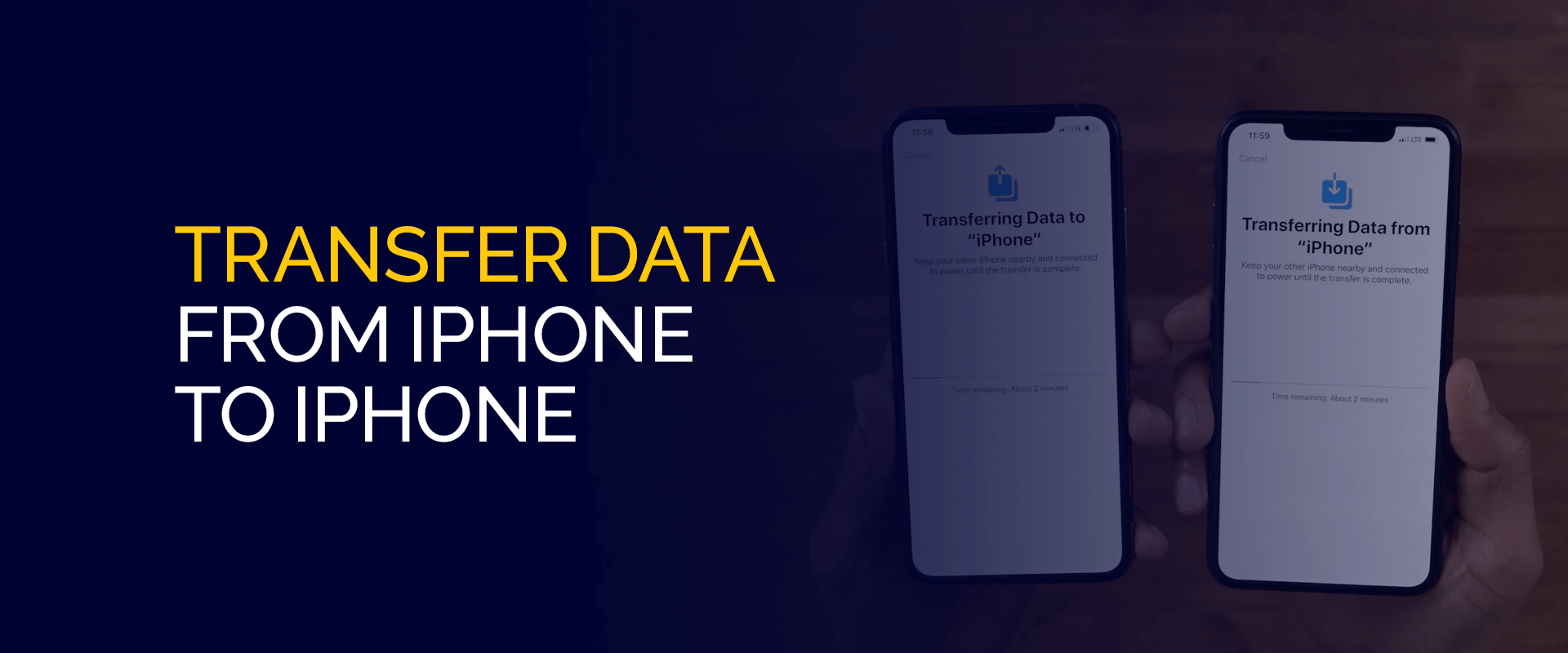
Parlando di trasferimenti di dati, vediamo un’ondata di Gen Z che si affretta a mettere le mani su ogni nuova versione di iPhone. Secondo lo studio di Bloomberg Intelligence (2023), è prevista una crescita annua del 7% nella base utenti di Apple a causa della scelta degli iPhone da parte della generazione Z. Con prezzi leggermente più alti, ciò potrebbe portare ad un aumento delle entrate del 10% per Apple.
Tornando a "come trasferire dati su un nuovo iPhone", questo articolo spiega perfettamente 3 modi per farlo. Immergiamoci!
Nota: Non incoraggiamo l'utilizzo di app di terze parti per trasferire dati da iPhone a iPhone. Poiché non sono direttamente associati ad Apple, dovresti aspettarti che alcuni di essi contengano minacce alla sicurezza informatica, come malware o virus. Anche se li opti, devi usarli FastestVPN per una protezione dei dati garantita.
Se hai un nuovo iPhone e hai dimenticato di trasferire i dati prima della configurazione, va benissimo! Puoi sempre trasferire i dati da iPhone a iPhone dopo la configurazione. Puoi farlo tramite un ripristino delle impostazioni di fabbrica, di cui parleremo già nelle prossime sezioni di questo articolo.
Tuttavia, per una breve panoramica, ecco 3 modi per trasferire i dati da iPhone a iPhone dopo la configurazione:
In genere, i trasferimenti di dati da iPhone a iPhone richiedono il WiFi. Tuttavia, i trasferimenti di dati tramite cavo o altri metodi non richiedono specificamente una connessione WiFi stabile. Ecco i metodi tipici su "come trasferire dati su un nuovo iPhone" e perché richiedono il WiFi:
Questo metodo utilizza una connessione Wi-Fi peer-to-peer tra i due iPhone per trasferire direttamente i dati. I dati cellulari non sarebbero sufficienti per la grande quantità di dati coinvolti.
Questo metodo scarica i tuoi dati dai server iCloud, richiedendo una connessione Internet stabile (idealmente Wi-Fi, poiché l'utilizzo dei dati cellulari può essere significativo e costoso, a seconda del tuo piano).
Ora che conosci i vantaggi della connessione WiFi, passiamo alla sezione successiva, concentrandoci sui modi per trasferire dati da iPhone a iPhone.
Secondo Richiesta, nel 2024, gli iPhone rappresentano quasi il 29% di tutti gli smartphone utilizzati in tutto il mondo. E se hai un nuovo iPhone, ecco i 3 metodi principali su come trasferire dati su un nuovo iPhone:
Prima di procedere con questo passaggio, devi aggiornare iCloud. Inoltre, dovrai ripristinare il tuo iPhone se lo hai già configurato. Tuttavia, se non sei andato avanti con la configurazione, assicurati semplicemente di avere un backup di iCloud e questo è tutto.
Ecco come puoi ripristinare i dati su un nuovo iPhone utilizzando iCloud:
Questo metodo su come trasferire i dati su un nuovo iPhone richiede che tu abbia sia il tuo nuovo che il vecchio iPhone e li colleghi al caricabatterie o ti assicuri che abbiano abbastanza batteria. Ecco come puoi trasferire i dati tramite Quick Start:
Ora puoi anche trasferire dati da iPhone a iPhone tramite iTunes e il tuo PC. Tuttavia, devi assicurarti di avere l'ultima versione di iTunes. Similmente a iCloud, devi mantenere il backup di iTunes.
Potrebbe esserci un elenco di motivi per cui potresti non essere in grado di trasferire dati da iPhone a iPhone, ad esempio:
Parlando dei fattori che possono portare a errori di trasferimento dei dati, ecco i 3 passaggi per risolvere questi errori:
Nota: se il tuo iPhone funziona con una versione beta di iOS, devi rimuoverla prima di procedere con ulteriori aggiornamenti. Rimuovi il "iOS Software Beta Profile"In Impostazioni > Generali > Gestione VPN e dispositivo. Riavvia il tuo iPhone per ricevere gli aggiornamenti dopo aver rimosso il profilo.
Se utilizzi il metodo Quick Start per il trasferimento dei dati, devi assicurarti che il tuo iPhone abbia la versione 12.4 o successiva. Ecco come puoi verificare la versione del sistema operativo del tuo telefono e se sono disponibili aggiornamenti software:
Nota: la procedura per riavviare il tuo iPhone può differire in base ai modelli di iPhone.
Questa sezione su come trasferire i dati su un nuovo iPhone è divisa in 2 parti per la connessione Bluetooth e via cavo:
I passaggi per garantire una connessione stabile tra il dispositivo e il cavo Lightning prevedono:
No, i trasferimenti di dati non elimineranno tutto dal tuo iPhone. Assicurati semplicemente che il processo di trasferimento dei dati non includa il ripristino del telefono. In questo modo nessuno dei tuoi dati verrà cancellato.
Puoi trasferire dati da iPhone a iPhone su Mac tramite diverse opzioni, come iTunes, iCloud, AirDrop o Finder. Ad esempio, puoi utilizzare Finder per trasferire dati seguendo i passaggi indicati di seguito:
Ecco come puoi trasferire dati da iPhone a iPhone con iCloud:
Apple consente vari modi per trasferire dati da iPhone a iPhone. Alcuni riguardano:
Anche se il backup del tuo nuovo iPhone richiede poco tempo, puoi optare per le opzioni di trasferimento dati integrate o per app di terze parti che non sono direttamente associate ad Apple. Tuttavia, queste app non garantiscono la protezione dei dati ed è meglio utilizzarle FastestVPN per un'elevata sicurezza dei dati.
© Copyright 2024 VPN più veloce - Tutti i diritti riservati.


Non perdere questa offerta, include Password Manager GRATUITO.
Questo sito Web utilizza i cookie per consentirci di offrire la migliore esperienza utente possibile. Le informazioni sui cookie sono memorizzate nel tuo browser ed eseguono funzioni come riconoscerti quando ritorni sul nostro sito web e aiutando il nostro team a capire quali sezioni del sito web trovi più interessanti e utili.
Cookie strettamente necessari devono essere abilitati in ogni momento in modo che possiamo salvare le tue preferenze per le impostazioni dei cookie.
Se disabiliti questo cookie, non saremo in grado di salvare le tue preferenze. Ciò significa che ogni volta che visiti questo sito web dovrai abilitare o disabilitare nuovamente i cookie.


