

Dapatkan DISKON 93% untuk Seumur Hidup
Penawaran Eksklusif
Jangan lewatkan kesepakatan ini, dilengkapi dengan Pengelola Kata Sandi GRATIS.
Dapatkan 93% matikan FastestVPN dan manfaatkan Lulus Hulk Password Manager KONSULTASI
Dapatkan Kesepakatan Ini Sekarang!By Nancy William Tidak ada komentar 7 menit
Sama seperti perangkat lain, penting juga untuk mengetahui alamat IP Printer Anda, terutama jika Anda berencana menghubungkannya ke jaringan Anda atau jika Anda mengalami masalah pemecahan masalah.

Untungnya, prosesnya tidak sulit dan dengan demikian, panduan ini akan menunjukkan cara menemukan alamat IP Printer Anda menggunakan beberapa metode.
Seperti disebutkan di atas, menemukan alamat IP Printer Anda sangat penting jika ada kesalahan pemecahan masalah atau jika Anda berencana menghubungkan printer Anda ke jaringan. Mencari IP Printer Anda tidak sama dengan mencari IP PC Anda, namun bukan berarti sulit untuk dilakukan. Ada beberapa metode yang dapat Anda gunakan, mari kita mulai:
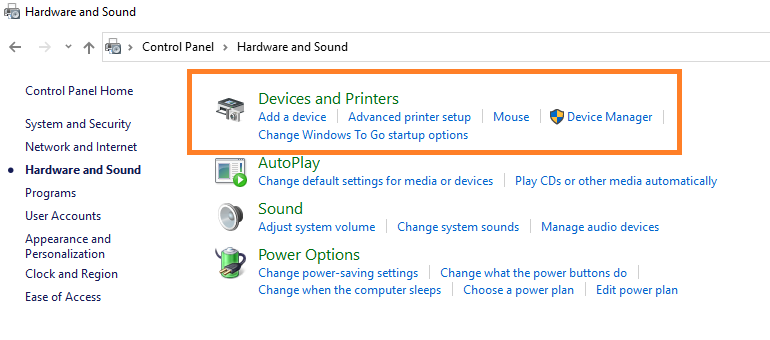
Jika Anda memiliki printer dengan UI, maka Anda harus dapat mencetak Halaman Konfigurasi Jaringan, yang akan menyertakan cetakan alamat IP Printer Anda. Ini tentu saja mengacu pada sebagian besar printer. Mari kita ambil contoh:
Untuk memulai, Anda akan membutuhkan manual printer Anda untuk instruksi hanya untuk memeriksa secara bersamaan apakah Anda mengikuti semua langkah dengan benar. Selain itu, Anda selalu dapat mengikuti petunjuk di bawah ini:
Jika itu tidak berhasil, Anda juga dapat mencoba pergi ke “pengaturan jaringan atau jaringan” pilihan untuk menemukan alamat IP printer Anda. Hal ini terjadi karena beberapa model printer memiliki menu yang diberi label TCP/IP, Status Wi-Fi, atau Status Jaringan.
Ada dua cara untuk menemukan alamat IP pada printer Canon:
Untuk metode pertama, akan ada tombol yang dipanggil "123" or “Pemeriksaan Konter” di panel samping printer, atau terkadang di printer itu sendiri. Anda perlu mencarinya tergantung pada jenis printer Canon yang Anda miliki. Klik tombol tersebut, dan alamat IP akan ditampilkan di bilah kanan atas layar, atau di bilah bawah layar printer.
Selain itu, Anda bisa mendapatkan alamat IP printer Canon secara manual, dengan:
Ada beberapa keadaan di mana Anda tidak akan berhasil menemukan alamat IP printer Anda. Ada beberapa hal yang dapat Anda lakukan:
Jika Anda seorang karyawan, meminta departemen TI untuk membantu Anda adalah pendekatan terbaik. Untuk pengguna di rumah dengan satu jaringan dan beberapa perangkat terhubung, mengakses router adalah cara termudah untuk menemukan alamat IP printer. Perangkat mendaftarkan diri pada daftar DHCP dengan nomor modelnya, sehingga memudahkan Anda menemukan printer di antara kumpulan perangkat yang terhubung.
Selain itu, jika Anda bertanya-tanya bagaimana menemukan alamat IP Printer Anda, ada sekitar 7 metode yang disebutkan di atas yang dapat Anda coba.
Selain itu, jika Anda sedang mencari cara untuk melindungi semua perangkat Anda, cobalah menyiapkan a VPN di jaringan rumah Anda yang menghubungkan printer Anda ke sana juga. FastestVPN mendukung sebagian besar perangkat populer termasuk router, di mana Anda dapat mengonfigurasinya untuk melindungi printer Anda juga.
© Copyright 2024 VPN tercepat - Seluruh hak cipta.


Jangan lewatkan kesepakatan ini, dilengkapi dengan Pengelola Kata Sandi GRATIS.
Situs web ini menggunakan cookie sehingga kami dapat memberi Anda pengalaman pengguna sebaik mungkin. Informasi cookie disimpan di browser Anda dan melakukan fungsi seperti mengenali Anda ketika Anda kembali ke situs web kami dan membantu tim kami untuk memahami bagian mana dari situs web yang menurut Anda paling menarik dan bermanfaat.
Cookie yang Benar-benar Diperlukan harus diaktifkan setiap saat sehingga kami dapat menyimpan preferensi Anda untuk pengaturan cookie.
Jika Anda menonaktifkan cookie ini, kami tidak akan dapat menyimpan preferensi Anda. Ini berarti Anda harus mengaktifkan atau menonaktifkan cookie lagi.


