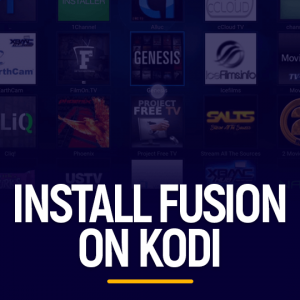Dapatkan DISKON 93% untuk Seumur Hidup
Penawaran Eksklusif
Jangan lewatkan kesepakatan ini, dilengkapi dengan Pengelola Kata Sandi GRATIS.
Dapatkan 93% matikan FastestVPN dan manfaatkan Lulus Hulk Password Manager KONSULTASI
Dapatkan Kesepakatan Ini Sekarang!By Nancy William Tidak ada komentar 8 menit
Panduan ini akan menunjukkan kepada Anda cara mendapatkan subtitle Kodi menggunakan opensubtitles.org dan subscene.com! Ada kalanya beberapa layanan streaming hadir tanpa kualitas audio yang memadai. Itu benar-benar dapat merusak seluruh pengalaman streaming jika Anda tidak dapat mendengar dialog saat ini atau tidak dapat memahami bahasanya. Di sinilah subtitle masuk. Menambahkan subtitle Kodi memungkinkan Anda menikmati semua konten Anda! Tutorial yang disorot di bawah mendukung Matriks Kodi 19, KODI 18.4 Leia, dan lebih rendah, yang berfungsi di Firestick, Windows, Android, mac, Nvidia Shield, dan lainnya!
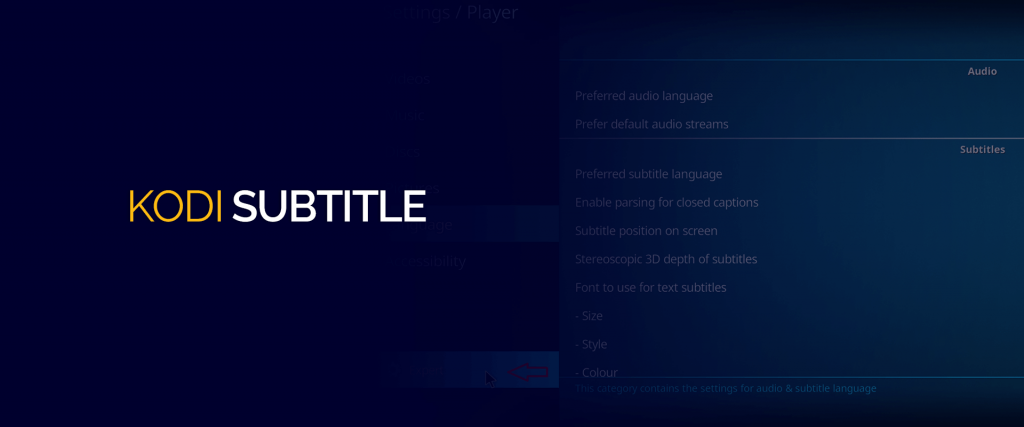
Dengan mengaktifkan subtitle di Kodi melalui tambahannya, Anda akan mendapatkan pengalaman streaming terbaik! Dengan itu, Anda dapat menonton semua acara TV dan film populer meskipun dalam bahasa yang berbeda.
Dalam hal subtitle untuk perangkat streaming digital, tidak ada yang bisa dibandingkan dengan OpenSubtitles. Layanan ini menawarkan subtitle dari daftar bahasa yang luas dan mencakup hampir semua acara TV dan film yang telah dirilis dalam dekade terakhir. Sebelum kami membantu Anda mengakses subtitle ini, sangat penting untuk memahami masalah privasi data.
Semua aktivitas streaming Anda dapat dicatat dan diakses oleh ISP dan agensi lainnya. Jika Anda ingin melindungi data Anda, pertimbangkan untuk menggunakan VPN. FastestVPN memiliki kebijakan nol pencatatan data dan menggunakan enkripsi AES 256-bit tingkat militer untuk melindungi semua data Anda dari peretas. Mereka juga menawarkan beberapa server, yang akan memungkinkan Anda untuk mengakses konten yang dibatasi secara geografis dan meningkatkan pengalaman menjelajah Anda secara keseluruhan dengan margin yang substansial.
Setelah Anda memiliki FastestVPN siap digunakan, sekarang Anda dapat melanjutkan ke langkah-langkah berikut untuk mendapatkan subtitle menggunakan OpenSubtitles.
Langkah pertama dari proses ini adalah mendaftarkan akun Anda dengan OpenSubtitles. Ikuti tautan ini https://www.opensubtitles.org dan daftarkan akun Anda. Petunjuk di layar akan memandu Anda dan membantu Anda membuat nama pengguna dan kata sandi. Tekan oke, setelah Anda memasukkan semua detail yang diperlukan.
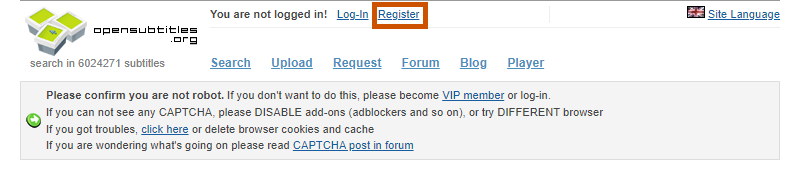
Setelah Anda membuat akun, langkah selanjutnya adalah meluncurkan perangkat Kodi Anda dan mengklik add-on. Anda akan melihat ikon dengan kotak terbuka yang disebut penginstal paket, klik itu, dan terakhir klik "Instal dari repositori."
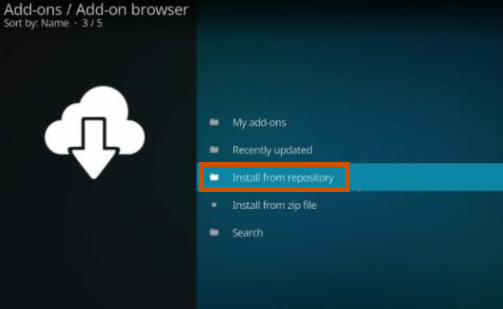
Sekarang Anda harus memiliki daftar drop-down di depan Anda, dari daftar ini temukan “Repositori tambahan Kodi.” Ini akan memperluas daftar Anda dan memberi Anda banyak opsi berbeda. Dari daftar itu temukan sub judul folder dan kemudian klik di atasnya.
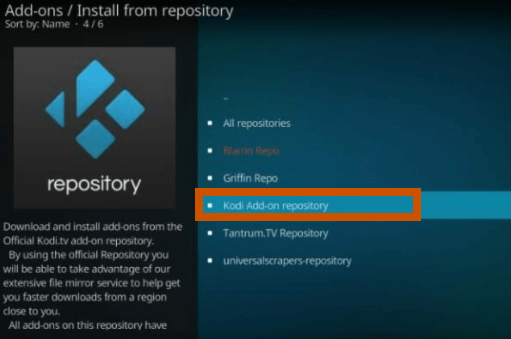
Setelah Anda mengklik subtitle, Anda perlu mencari OpenSubtitles.org dari daftar Anda dan kemudian mengklik "Install" tombol yang terletak di sudut kanan bawah layar Anda.
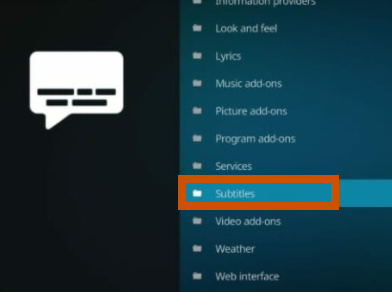
Anda harus menunggu sampai Anda mendapat pemberitahuan yang menyatakan bahwa addon Opensubtitles.org telah diinstal.
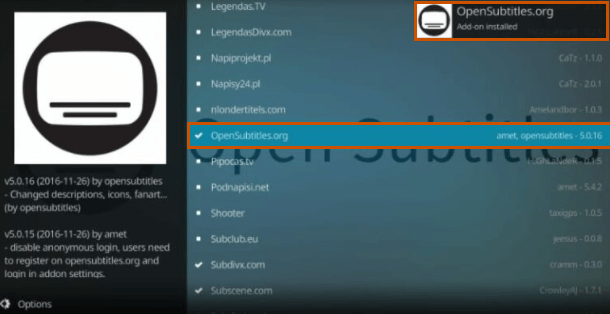
Oke sekarang Anda seharusnya sudah mendapat pemberitahuan yang menyatakan bahwa penginstalan selesai. Sekarang Anda harus mengklik opensubtitles.org lagi dan mengklik ikon konfigurasikan untuk membuka kotak dialog.
Anda sekarang harus memasukkan nama pengguna dan kata sandi yang sebelumnya Anda buat saat mendaftarkan akun OpenSubtitles Anda. Setelah Anda memasukkan semua detail yang diperlukan, tekan enter dan lanjutkan ke langkah berikutnya.
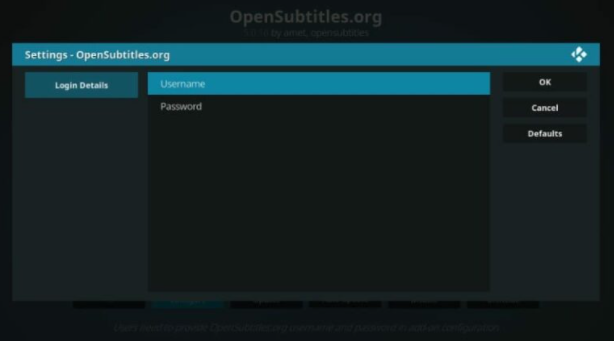
Sekarang dari layar beranda Anda, Anda perlu mengklik ikon Pengaturan dan membuka "Pemain" pengaturan. Sekarang, di sebelah ikon roda gigi, Anda akan melihat ikon untuk dasar, klik itu untuk mengubahnya menjadi standar. Sekarang pilih opsi bahasa yang seharusnya berada di sisi kiri jendela Anda.
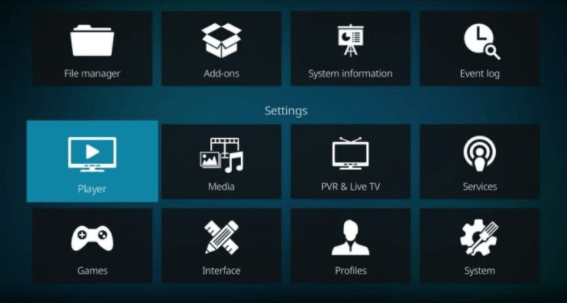
Oke setelah Anda mengklik bahasa, menu drop-down seharusnya terbuka di depan Anda. Dari menu itu, klik bahasa untuk mengunduh subtitle. Pilih bahasa pilihan Anda untuk Kodi lalu klik Layanan acara TV default untuk mengatur subtitle untuk acara TV favorit Anda.
Setelah Anda mengklik lebih banyak, daftar subtitle akan muncul di menu drop-down. Sekali lagi Anda perlu menemukan OpenSubtitles.org dan mengunduh file tersebut. Setelah unduhan selesai, klik OpenSubtitles.org dan mulai proses instalasi.
Anda harus mengulangi langkah 9 dengan membuka layanan film default Anda dan memilih opensubstitles.org. Pastikan Anda mengkonfirmasi perubahan yang baru saja Anda buat dengan mengklik oke atau itu akan mengatur ulang kembali ke pengaturan aslinya.
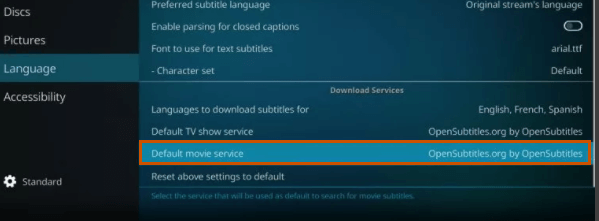
Terakhir, jika Anda masuk ke pengaturan dan mengeklik bahasa, menu drop-down akan muncul. Seperti yang Anda lihat dari layar Anda, layanan film default dan layanan TV default Anda sekarang diberdayakan oleh Opensubtitles.org. Langkah-langkah yang disebutkan di atas telah dirancang dengan perhatian yang cermat dan kami yakin saat ini, Anda seharusnya dapat menikmati semua film dan acara TV favorit Anda dengan subtitle. Namun, jika Anda masih tidak dapat melihat subtitle saat memutar film atau acara TV, kemungkinan subtitle Anda belum diaktifkan di bagian add-on.
Seperti yang disebutkan sebelumnya, jika Anda masih menghadapi masalah dan tidak dapat melihat subtitle saat streaming, maka yang perlu Anda lakukan hanyalah mengaktifkan subtitle dari pengaturan add-on. Untuk panduan ini kami menggunakan Exodus Redux. Namun, Anda dapat menggunakan langkah yang sama untuk semua addon yang Anda inginkan:
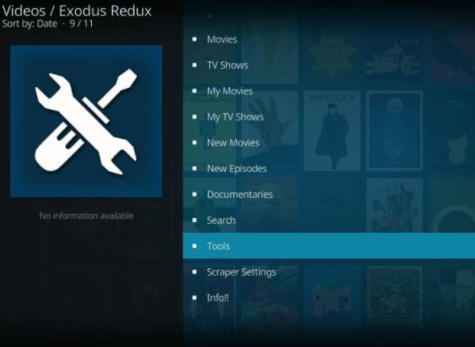
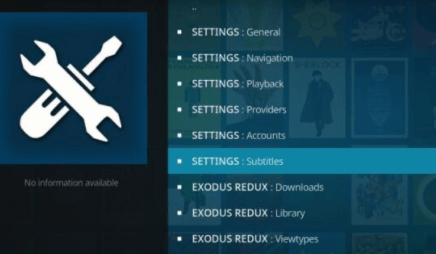
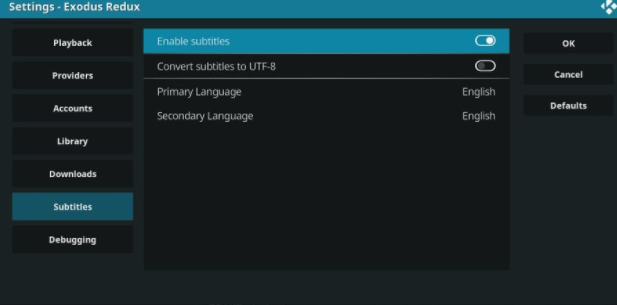
Voila! Anda sekarang mengaktifkan subtitle untuk Kodi dan dapat menikmati ribuan film dan acara TV dengan subtitle. Jika Anda kekurangan waktu dan ingin melewati beberapa langkah yang disebutkan di atas maka Anda juga bisa mendapatkan subtitle tanpa mendaftarkan akun Anda.
Oke jadi untuk semua orang di luar sana yang ingin mendapatkan subtitle di Kodi tanpa harus repot membuat dan mendaftarkan akun, Anda bisa menggunakan layanan subtitle Subscene Kodi. Subscene Kodi tidak akan memberi Anda jumlah opsi yang sama seperti OpenSubtitles tetapi dapat menyelesaikan pekerjaan dengan cukup baik.
Ini dia, hanya itu yang perlu Anda lakukan untuk mengaktifkan Subscene.com di perangkat Kodi Anda. Meskipun mereka membanggakan daftar subtitle yang luas, Anda mungkin menemukan banyak acara dan film tanpa subtitle. Anda hanya dapat mengatasinya dengan mendaftar di OpenSubtitles.org.
Jika Anda ingin mematikan subtitle Kodi secara default, berikut caranya:
Sekarang Anda seharusnya sudah memahami dua metode paling umum yang digunakan orang untuk mendapatkan subtitle di Kodi. OpenSubtitles dan Subscene dianggap sebagai penyedia layanan paling terkenal di pasaran saat ini. Kami dapat menjamin bahwa sekarang subtitle Anda harus diaktifkan di perangkat Kodi Anda.
Namun, Anda mungkin menghadapi masalah dengan subtitle yang tidak sinkron dengan film atau acara TV yang Anda putar. Jangan khawatir, Anda dapat dengan mudah memperbaikinya dengan mengimbangi subtitle dengan menunda atau memajukannya. Masalah ini paling umum terjadi pada konten baru, namun dengan beberapa penyesuaian, masalah ini akan berfungsi sempurna dengan acara TV dan film favorit Anda.
Harap ingat untuk menggunakan layanan VPN untuk melindungi semua data Anda dan mengakses konten yang dibatasi secara geografis. Berlangganan FastestVPN sebelum Anda mengikuti langkah-langkah yang disebutkan di atas. Dengan FastestVPN, Anda dapat mengatur VPN langsung di router sehingga setiap perangkat, termasuk perangkat Kodi Anda, memiliki akses ke perlindungan VPN.
© Copyright 2024 VPN tercepat - Seluruh hak cipta.


Jangan lewatkan kesepakatan ini, dilengkapi dengan Pengelola Kata Sandi GRATIS.
Situs web ini menggunakan cookie sehingga kami dapat memberi Anda pengalaman pengguna sebaik mungkin. Informasi cookie disimpan di browser Anda dan melakukan fungsi seperti mengenali Anda ketika Anda kembali ke situs web kami dan membantu tim kami untuk memahami bagian mana dari situs web yang menurut Anda paling menarik dan bermanfaat.
Cookie yang Benar-benar Diperlukan harus diaktifkan setiap saat sehingga kami dapat menyimpan preferensi Anda untuk pengaturan cookie.
Jika Anda menonaktifkan cookie ini, kami tidak akan dapat menyimpan preferensi Anda. Ini berarti Anda harus mengaktifkan atau menonaktifkan cookie lagi.