

Dapatkan DISKON 93% untuk Seumur Hidup
Penawaran Eksklusif
Jangan lewatkan kesepakatan ini, dilengkapi dengan Pengelola Kata Sandi GRATIS.
Dapatkan 93% matikan FastestVPN dan manfaatkan Lulus Hulk Password Manager KONSULTASI
Dapatkan Kesepakatan Ini Sekarang!By Janne Smith Tidak ada komentar 7 menit
Mendapatkan iPhone baru sering kali menimbulkan aktivitas membingungkan lainnya tentang cara mentransfer data dari iPhone ke iPhone. Dan meskipun terdengar teknis, mempelajari cara mentransfer data ke iPhone baru ternyata jauh lebih mudah dari yang Anda kira.
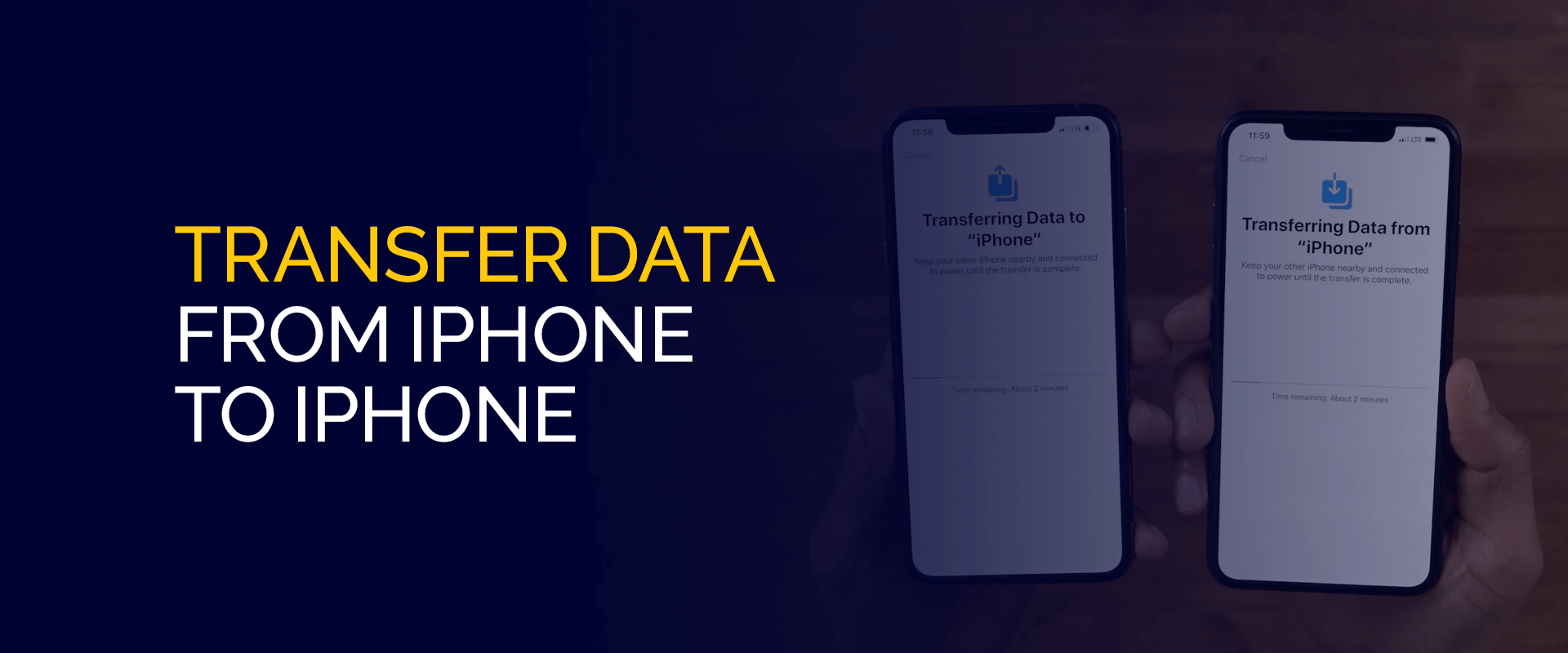
Berbicara tentang transfer data, kita melihat banyaknya generasi Z yang bergegas untuk mendapatkan setiap rilisan iPhone baru. Menurut studi Bloomberg Intelligence (2023), pertumbuhan tahunan basis pengguna Apple diperkirakan sebesar 7% karena Gen Z memilih iPhone. Dengan harga yang sedikit lebih tinggi, hal ini dapat meningkatkan pendapatan Apple sebesar 10%.
Kembali ke “cara mentransfer data ke iPhone baru”, artikel ini dengan sempurna menjelaskan 3 cara untuk melakukannya. Ayo selami!
Catatan: Kami tidak menganjurkan penggunaan aplikasi pihak ketiga untuk mentransfer data dari iPhone ke iPhone. Karena mereka tidak terkait langsung dengan Apple, kemungkinan besar beberapa di antaranya mengandung ancaman keamanan siber, seperti malware atau virus. Bahkan jika Anda memilihnya, Anda harus menggunakannya FastestVPN untuk jaminan perlindungan data.
Jika Anda memiliki iPhone baru dan lupa mentransfer data sebelum pengaturan, tidak apa-apa! Anda selalu dapat mentransfer data dari iPhone ke iPhone setelah pengaturan. Anda dapat melakukan ini melalui reset pabrik, yang akan kami bahas di bagian selanjutnya artikel ini.
Namun untuk gambaran singkatnya, berikut 3 cara mentransfer data dari iPhone ke iPhone setelah setup:
Biasanya, transfer data dari iPhone ke iPhone memerlukan WiFi. Namun, transfer data melalui kabel atau beberapa metode lainnya tidak memerlukan koneksi WiFi yang stabil. Berikut adalah metode umum untuk “cara mentransfer data ke iPhone baru” dan mengapa memerlukan WiFi:
Metode ini menggunakan koneksi Wi-Fi peer-to-peer antara kedua iPhone untuk mentransfer data secara langsung. Data seluler tidak akan cukup untuk menampung data dalam jumlah besar.
Metode ini mengunduh data Anda dari server iCloud, memerlukan koneksi internet yang stabil (idealnya Wi-Fi, karena penggunaan data seluler bisa besar dan mahal, tergantung pada paket Anda).
Sekarang setelah Anda mengetahui manfaat koneksi WiFi, mari beralih ke bagian berikutnya, dengan fokus pada cara mentransfer data dari iPhone ke iPhone.
Menurut Meminta, pada tahun 2024, iPhone mencakup hampir 29% dari seluruh ponsel cerdas yang digunakan di seluruh dunia. Dan jika Anda memiliki iPhone baru, berikut adalah 3 metode teratas tentang cara mentransfer data ke iPhone baru:
Sebelum melanjutkan dengan langkah ini, Anda harus memperbarui iCloud Anda. Selain itu, Anda harus mengatur ulang iPhone Anda jika Anda sudah mengatur iPhone Anda. Namun, jika Anda belum melanjutkan pengaturan, cukup pastikan iCloud dicadangkan, dan itu saja.
Berikut cara memulihkan data ke iPhone baru menggunakan iCloud:
Metode cara mentransfer data ke iPhone baru ini mengharuskan Anda memiliki iPhone baru dan lama dan menyambungkannya ke pengisi daya atau memastikan baterainya cukup. Berikut cara mentransfer data melalui Mulai Cepat:
Anda sekarang juga dapat mentransfer data dari iPhone ke iPhone melalui iTunes dan PC Anda. Namun, Anda harus memastikan bahwa Anda memiliki iTunes versi terbaru. Mirip dengan iCloud, Anda harus menyimpan cadangan iTunes.
Ada daftar alasan mengapa Anda mungkin tidak dapat mentransfer data dari iPhone ke iPhone, seperti:
Berbicara tentang faktor-faktor yang dapat menyebabkan kegagalan transfer data, berikut 3 langkah pemecahan masalah untuk mengatasi kegagalan tersebut:
Catatan: Jika iPhone Anda berjalan pada iOS versi beta, Anda harus menghapusnya sebelum melanjutkan pembaruan lebih lanjut. Hapus "Profil iOS Software Beta"di Pengaturan > Umum > VPN & Manajemen Perangkat. Mulai ulang iPhone Anda untuk menerima pembaruan setelah menghapus profil.
Jika Anda menggunakan metode Mulai Cepat untuk mentransfer data, Anda harus memastikan bahwa iPhone Anda memiliki versi 12.4 atau lebih baru. Berikut cara memeriksa versi OS ponsel Anda dan apakah ada pembaruan perangkat lunak yang tersedia:
Catatan: Proses memulai ulang iPhone Anda dapat berbeda pada model iPhone.
Bagian cara transfer data ke iPhone baru ini dibagi menjadi 2 bagian untuk Koneksi Bluetooth dan Kabel:
Langkah-langkah untuk memastikan koneksi yang kuat antara perangkat Anda dan kabel lightening meliputi:
Tidak, transfer data tidak akan menghapus semuanya dari iPhone Anda. Cukup pastikan proses transfer data tidak termasuk mengatur ulang ponsel. Dengan begitu, tidak ada data Anda yang akan terhapus.
Anda dapat mentransfer data dari iPhone ke iPhone di Mac melalui berbagai opsi, seperti iTunes, iCloud, AirDrop, atau Finder. Misalnya, Anda dapat menggunakan Finder untuk mentransfer data dengan mengikuti langkah-langkah yang disebutkan di bawah ini:
Inilah cara Anda dapat mentransfer data dari iPhone ke iPhone dengan iCloud:
Apple mengizinkan berbagai cara untuk mentransfer data dari iPhone ke iPhone. Beberapa melibatkan:
Meskipun mencadangkan iPhone baru Anda tidak memakan waktu lama, Anda dapat memilih opsi transfer data bawaan atau aplikasi pihak ketiga yang tidak terkait langsung dengan Apple. Namun, aplikasi ini tidak menjamin perlindungan data, dan sebaiknya digunakan FastestVPN untuk meningkatkan keamanan data.
© Copyright 2024 VPN tercepat - Seluruh hak cipta.


Jangan lewatkan kesepakatan ini, dilengkapi dengan Pengelola Kata Sandi GRATIS.
Situs web ini menggunakan cookie sehingga kami dapat memberi Anda pengalaman pengguna sebaik mungkin. Informasi cookie disimpan di browser Anda dan melakukan fungsi seperti mengenali Anda ketika Anda kembali ke situs web kami dan membantu tim kami untuk memahami bagian mana dari situs web yang menurut Anda paling menarik dan bermanfaat.
Cookie yang Benar-benar Diperlukan harus diaktifkan setiap saat sehingga kami dapat menyimpan preferensi Anda untuk pengaturan cookie.
Jika Anda menonaktifkan cookie ini, kami tidak akan dapat menyimpan preferensi Anda. Ini berarti Anda harus mengaktifkan atau menonaktifkan cookie lagi.


