

Dapatkan DISKON 93% untuk Seumur Hidup
Penawaran Eksklusif
Jangan lewatkan kesepakatan ini, dilengkapi dengan Pengelola Kata Sandi GRATIS.
Dapatkan 93% matikan FastestVPN dan manfaatkan Lulus Hulk Password Manager KONSULTASI
Dapatkan Kesepakatan Ini Sekarang!By Nancy William Tidak ada komentar 3 menit
Pernahkah Anda menghapus semua gambar Anda dari akun iCloud dan bahkan kehilangan salinannya di iPhone Anda? Ya, hal-hal ini terjadi. iCloud adalah salah satu alat terpenting bagi pengguna iOS, tempat Anda dapat mencadangkan semua data yang diperlukan. Namun, jika ada beberapa gambar, video, dokumen, dll., di ponsel Anda yang tidak diperlukan di akun iCloud, Anda harus mematikan sinkronisasi terlebih dahulu. Panduan ini akan menunjukkan cara menghapus foto dari iCloud tanpa kehilangan salinan pertama dari ponsel Anda.
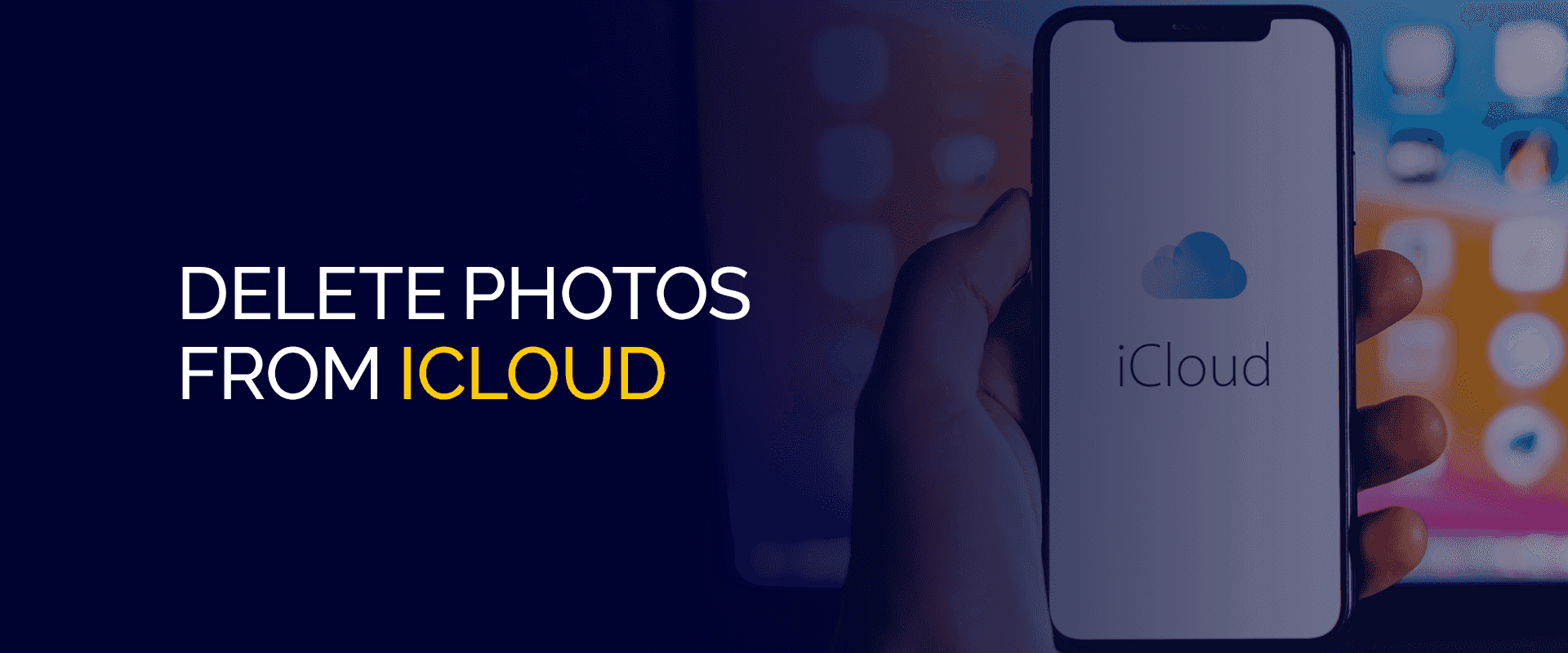
TETAP AMAN!
Saat masuk ke penyimpanan iCloud Anda, pastikan Anda tidak terhubung ke WiFi publik. Ini bukan pilihan yang aman saat mengakses data pribadi. Siapa pun yang mempunyai motif melalui jaringan bebas yang sama dapat meretas akun Anda. Terhubung dengan FastestVPN untuk mengoptimalkan keamanan online untuk perangkat dan data.
Cara terbaik untuk menghapus foto iCloud adalah dengan menghapus opsi sinkronisasi. Dengan cara ini, gambar di iPhone Anda tidak akan terhapus.
Sebelum memulai, Anda perlu memahami apakah akun iCloud Anda dan iPhone disinkronkan dan Anda mencoba menghapus foto atau video apa pun dari akun Anda, Anda kehilangan salinan aslinya bahkan di ponsel Anda. Berikut cara memulainya:
Sekarang, jika Anda ingin menyimpan foto di perangkat Anda dan hanya menghapusnya dari iCloud, lihat tutorial di bawah ini.
Tutorial ini membantu Anda menghapus foto Anda hanya dari iCloud dan bukan perangkat Anda. Untuk memulainya, Anda perlu mematikan opsi sinkronisasi. Begini caranya:
Perhatikan juga, jika Anda tidak sengaja hapus akun ID Apple Anda, Anda akan kehilangan semua foto, video, pembelian, dan lainnya secara permanen dari iCloud dan perangkat Anda.
Anda dapat menghapus foto dari iCloud dari perangkat Anda atau melalui situs web. Jika Anda menghapus foto dari iCloud melalui situs web, berikut caranya:
Jika Anda sudah menghapus foto dari iCloud dan penyimpanannya masih penuh, itu karena ada data lain yang tersimpan di akun Anda selain hanya foto. Ini mungkin termasuk aplikasi, dokumen, video, musik, catatan suara, email, dan lainnya.
Untuk menghapus foto dari iCloud dan bukan iPhone Anda, Anda harus menonaktifkan opsi sinkronisasi. Untuk melakukannya, buka “Pengaturan” > “Nama Anda” > “iCloud” > “Foto.” Sekarang, ketuk opsi “Sinkronkan iPhone ini” untuk menonaktifkannya. Anda sekarang dapat pergi ke penyimpanan iCloud dan menghapus foto hanya dari sana dan bukan dari iPhone Anda.
Untuk menghapus cadangan dari iCloud dan mematikan opsi di iPhone dan iPad, Anda harus:
Jika Anda tidak bersedia membayar lebih banyak penyimpanan iCloud, berikut beberapa saran untuk mengosongkan lebih banyak ruang:
Jika Anda ingin membeli lebih banyak penyimpanan iCloud, ada 3 paket yang dapat Anda beli:
Dan Anda sudah selesai! Anda sekarang tahu cara menghapus foto dari iCloud dan dari iPhone Anda dan cara menonaktifkan opsi sinkronisasi untuk menghindari semua gambar Anda terhapus. Selain itu, kami ingin menyebutkan bahwa ada opsi "Optimalkan Penyimpanan iPhone" yang dapat Anda aktifkan.
Ini memungkinkan semua foto atau video resolusi penuh disimpan di penyimpanan iCloud Anda. Anda kemudian hanya akan memiliki video dan foto terbaru di perangkat iPhone Anda. Mengapa pilihan ini penting? Nah, ketika penyimpanan perangkat Anda hampir habis, perangkat secara otomatis hanya mengunggah tangkapan resolusi penuh ke iCloud dan menghapus foto dan video yang lebih kecil atau beresolusi buruk.
© Copyright 2024 VPN tercepat - Seluruh hak cipta.


Jangan lewatkan kesepakatan ini, dilengkapi dengan Pengelola Kata Sandi GRATIS.
Situs web ini menggunakan cookie sehingga kami dapat memberi Anda pengalaman pengguna sebaik mungkin. Informasi cookie disimpan di browser Anda dan melakukan fungsi seperti mengenali Anda ketika Anda kembali ke situs web kami dan membantu tim kami untuk memahami bagian mana dari situs web yang menurut Anda paling menarik dan bermanfaat.
Cookie yang Benar-benar Diperlukan harus diaktifkan setiap saat sehingga kami dapat menyimpan preferensi Anda untuk pengaturan cookie.
Jika Anda menonaktifkan cookie ini, kami tidak akan dapat menyimpan preferensi Anda. Ini berarti Anda harus mengaktifkan atau menonaktifkan cookie lagi.


