

Erhalten Sie 93 % RABATT auf Lebenszeit
Exklusivangebot
Lassen Sie sich dieses Angebot nicht entgehen, der Password Manager ist KOSTENLOS dabei.
Erhalten Sie 93% aus an FastestVPN und nutzen PassHulk Password Manager KOSTENLOS
Holen Sie sich dieses Angebot jetzt!By Nick Anderson Keine Kommentare 6 Мinuten
VPN ist der beste Weg, um Ihre Privatsphäre im Internet zu schützen. Es macht Sie anonym, indem es Ihren geografischen Standort vortäuscht, und lässt Sie ohne Einschränkungen im Internet surfen. Aber wussten Sie, dass es möglich ist, ein VPN auf Ihrem Heimcomputer zu erstellen? Der Prozess ist möglicherweise nicht so kompliziert, wie Sie denken.
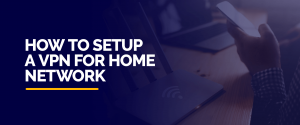
Unabhängig davon, ob Sie Windows oder Mac verwenden, können Sie auf Ihrem Computer ein VPN einrichten, auf das Sie sogar aus der Ferne zugreifen können.
Lassen Sie uns kurz durchgehen, was ein VPN tut, um zu erklären, warum die Einrichtung eines zu Hause in bestimmten Situationen für Sie hilfreich sein kann.
Virtual Private Network erstellt einen Tunnel zwischen Ihnen und einem VPN-Server. Der Vorteil von VPN ist die Privatsphäre. Es kapselt durchlaufende Daten, sodass sogar Ihre Internet Service Provider (ISP) kann nicht sehen, welche Websites Sie besuchen. VPN verwendet Verschlüsselung, um die Daten weiter zu sichern, indem es sie nur für den Empfänger nutzbar macht; Jeder andere, der die Daten abfängt, sieht kompletten Kauderwelsch. Mit der IP-Adresse des VPN-Servers können Sie die lokalen Inhalte dieser Region durchsuchen.
Wenn Sie unterwegs und nicht an Ihrem Heimcomputer sind, können Sie auf lokale Inhalte und persönliche Dateien zugreifen, indem Sie einen VPN-Server auf Ihrem Computer einrichten. Damit können Sie über die Kraft des Internets sicher auf den Computer zu Hause zugreifen. Sie können auch anderen Personen erlauben, auf Ihren VPN-Server für die Dateifreigabe zuzugreifen.
Darüber hinaus die Einrichtung a VPN für einen Router ermöglicht es allen verbundenen Geräten, sofort vom VPN-Schutz zu profitieren. FastestVPN können Sie bis zu 10 Geräte gleichzeitig verbinden und verwenden.
VPN ist besonders hilfreich in den aktuellen Zeiten, in denen fast jedes Unternehmen im Zuge der COVID-19-Pandemie von zu Hause aus arbeitet. Der Schlüssel zu einem effizienten Betrieb in dieser beispiellosen Zeit ist die ständige Kommunikation zwischen den Teammitgliedern. Das ist warum Videokonferenzdienste haben einen deutlichen Anstieg an neuen Benutzern gesehen.
Im beruflichen Bereich verfügt ein Unternehmen über ein lokales Netzwerk, das Computer und andere Geräte wie Drucker umfasst. Normalerweise ist auch ein Filesharing-Ordner vorhanden, damit verschiedene Teams Dateien schnell teilen können. VPN ermöglicht es den Mitarbeitern, weiterhin auf solche Ressourcen zuzugreifen, wenn sie von zu Hause aus arbeiten, indem sie sich mit dem VPN des Unternehmens verbinden. Dieses VPN ist sehr privat und gewährt Zugriff über Anmeldeinformationen, die vom Unternehmen bereitgestellt werden.
Bevor Sie eintauchen, sollten Sie beachten, dass die Einrichtung eines VPN zu Hause für Unerfahrene nicht zu empfehlen ist. Es erfordert auch ein gewisses Maß an Moderation, um es ohne Unterbrechung funktionsfähig zu halten.
Es gibt ein paar Nachteile bei der Verwendung eines VPN zu Hause, einer davon ist die begrenzte geografische Auswahl. Das VPN zu Hause gibt Ihnen nur Zugriff auf nur eine Region im Vergleich zu mehr als 30 Ländern, die Sie auswählen können FastestVPN. Wenn Sie ein VPN auf einem Computer ausführen, muss es außerdem rund um die Uhr aktiv sein. Es ist ein Kostenfaktor, ein VPN selbst zu betreiben. Denken Sie also daran.
Dann benötigen Sie eine Internetverbindung mit guter Upload-Geschwindigkeit für den Computer, auf dem das VPN ausgeführt wird.
Wenn Sie sich jedoch entschieden haben, dass Sie ein VPN für die Arbeit benötigen, zeigen wir Ihnen, wie Sie es einrichten.
Sie sind jetzt verbunden und bereit Greifen Sie auf dieses Windows zu Computer von überall auf der Welt. Stellen Sie einfach sicher, dass es immer eingeschaltet ist.
Die Methode erfordert die macOS Server-App, eine kostenpflichtige App, die für 20 US-Dollar erhältlich ist.
Ihr VPN-Server ist jetzt bereit für die Remote-Verbindung.
Es gibt einen Imbiss an dieser Schlussfolgerung; Die Einrichtung eines VPN-Servers ist nicht jedermanns Sache. Darüber hinaus beschränkt es Sie auf den geografischen Standort des VPN-Servers. Wenn der Zugriff auf Ihre persönlichen Dateien unterwegs nicht Ihr Ziel ist, dann ist es viel einfacher, sich darauf zu verlassen FastestVPN als Alternative zum privaten Surfen im Internet.
Einrichten FastestVPN app dauert nur etwa zwei Minuten – und ist bereits vorkonfiguriert. Verbinden Sie sich einfach mit einem beliebigen VPN-Server und beginnen Sie mit dem Surfen.
© Copyright 2024 Schnellstes VPN - Alle Rechte vorbehalten.


Lassen Sie sich dieses Angebot nicht entgehen, der Password Manager ist KOSTENLOS dabei.
Diese Website verwendet Cookies, um Ihnen die bestmögliche Nutzererfahrung zu bieten. Cookie-Informationen werden in Ihrem Browser gespeichert und führen Funktionen wie die Wiedererkennung auf Ihrer Website aus und helfen unserem Team dabei, zu verstehen, welche Bereiche der Website für Sie am interessantesten und nützlichsten sind.
Strictly Necessary Cookie sollte immer aktiviert sein, damit wir Ihre Einstellungen für Cookie-Einstellungen speichern können.
Wenn Sie diesen Cookie deaktivieren, können wir Ihre Einstellungen nicht speichern. Dies bedeutet, dass Sie jedes Mal, wenn Sie diese Website besuchen, Cookies erneut aktivieren oder deaktivieren müssen.


