

Erhalten Sie 93 % RABATT auf Lebenszeit
Exklusivangebot
Lassen Sie sich dieses Angebot nicht entgehen, der Password Manager ist KOSTENLOS dabei.
Erhalten Sie 93% aus an FastestVPN und nutzen PassHulk Password Manager KOSTENLOS
Holen Sie sich dieses Angebot jetzt!By Nancy William Keine Kommentare 4 Мinuten
Manchmal kann eine einfache E-Mail in Outlook eher blass oder ausdruckslos sein und manchmal übermittelt sie möglicherweise nicht wirklich die Nachricht, die Sie übermitteln möchten. Kleine Emojis oder Emoticons machen jeden einfachen Text lebendig, weshalb die meisten Anfänger fragen: „Wie füge ich Emojis in Outlook hinzu“, um ihre E-Mails aufzupeppen?
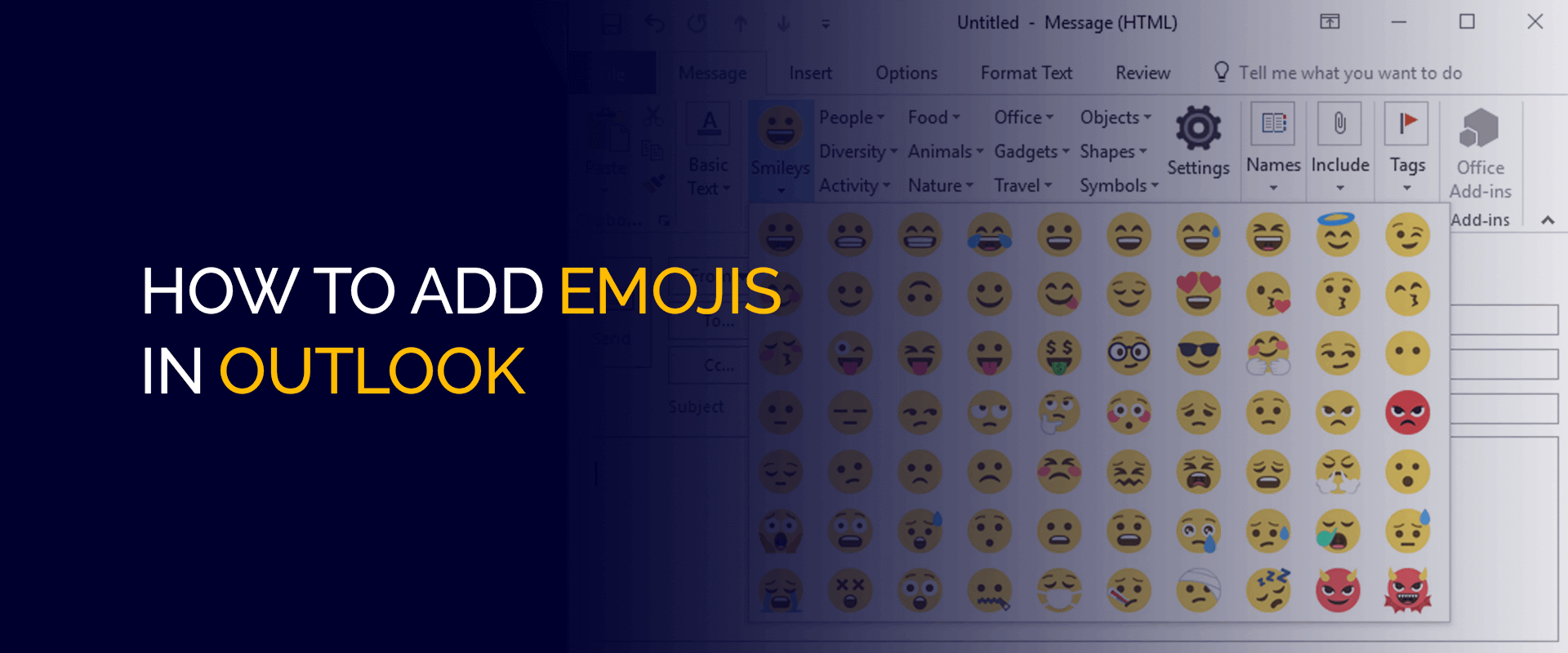
HINWEIS - E-Mails sind in Outlook nicht immer zu 100 % verschlüsselt, ebenso wenig wie Konten und Passwörter. Wir empfehlen, Ihre Verbindung, Ihre E-Mail-Konten usw. zu sichern login Informationen mit FastestVPN, insbesondere wenn Sie mit einem öffentlichen WLAN verbunden sind. (😓)
Auch in der digitalen Marketing-Korrespondenz leisten Emojis gute Dienste, auch wenn einige Experten sie als unprofessionell bezeichnen. Wenn Sie also vergessen haben, wie Sie Outlook Live-Emojis hinzufügen, oder einfach nicht wissen, wo Sie diese finden, zeigt Ihnen diese Anleitung, wie es geht. Wir haben sogar kurze Anleitungen zum Hinzufügen von Outlook-E-Mail-Emojis auf verschiedenen Geräten bereitgestellt.
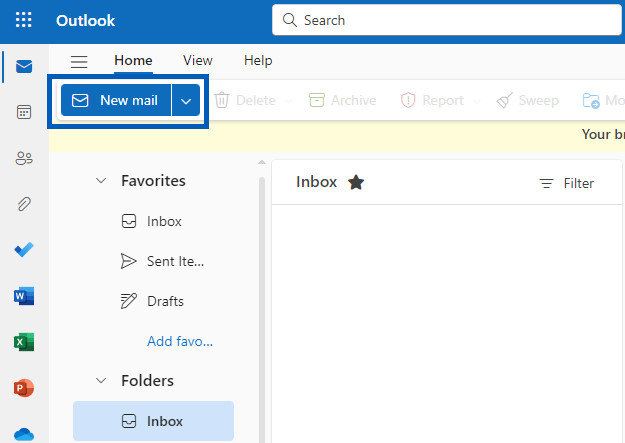
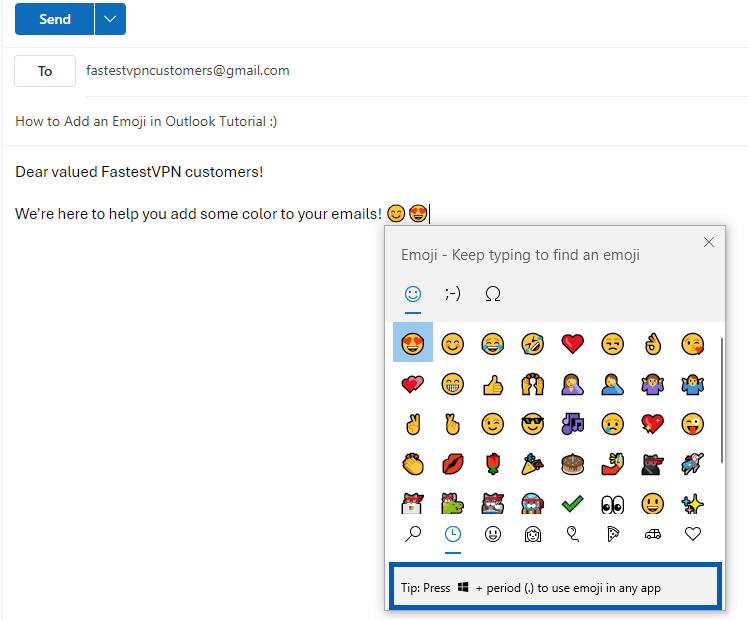
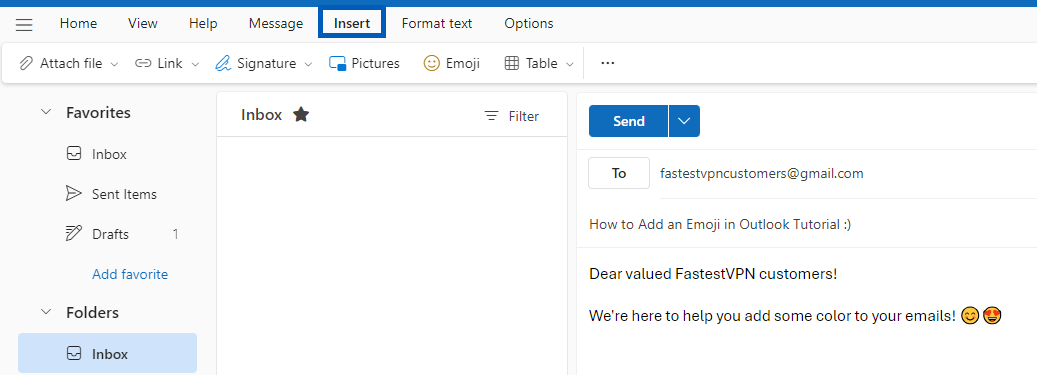
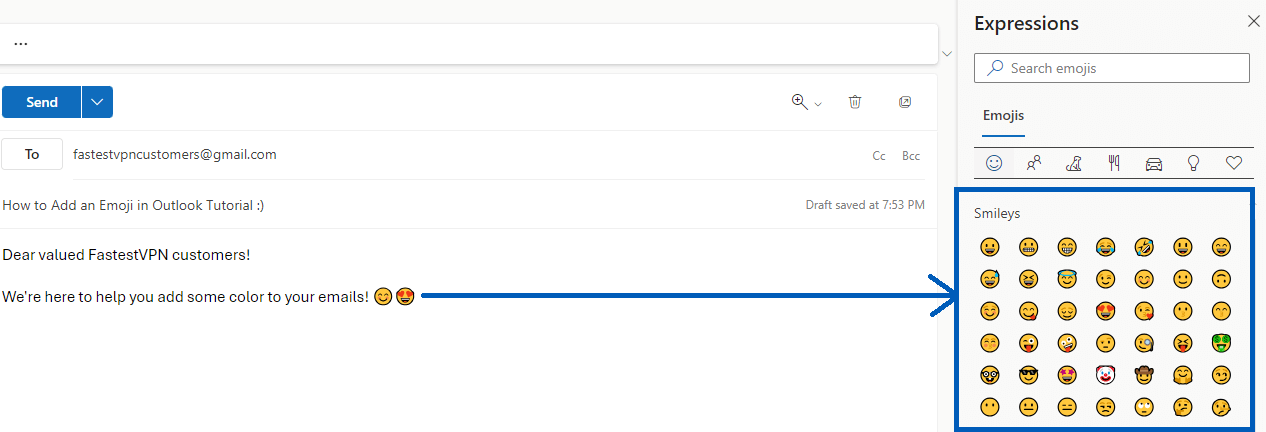
Für Mac-Geräte, müssen Sie auf „Strg + CMD + Leertaste“ klicken, um das Emoji-Bedienfeld aufzurufen.
Falls Sie nun nach einer Möglichkeit suchen, ein Outlook-E-Mail-Emoji von Ihrem Android-Smartphone aus zu versenden, haben wir unten ein Tutorial hervorgehoben. Lass uns anfangen:
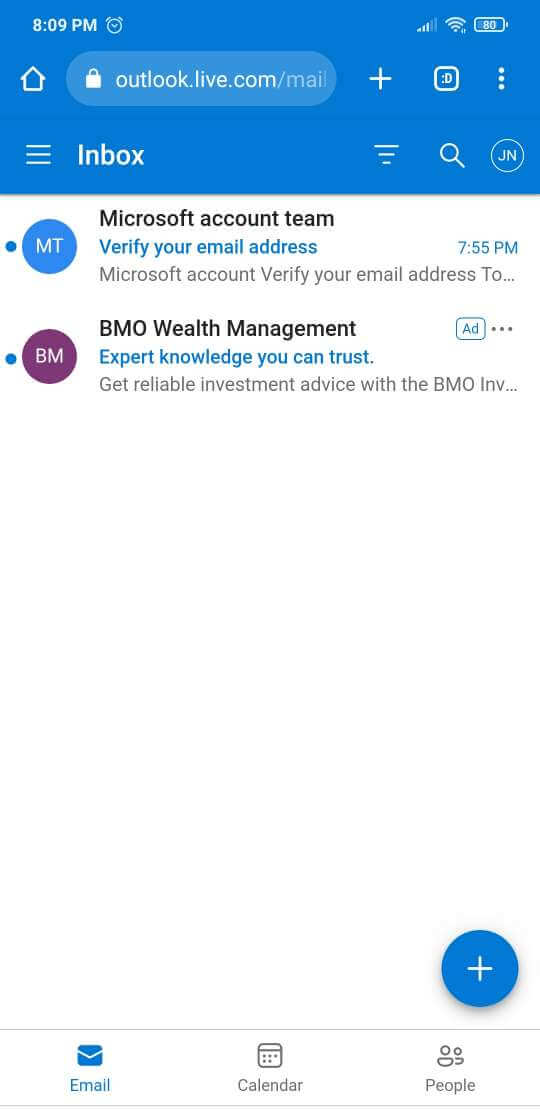
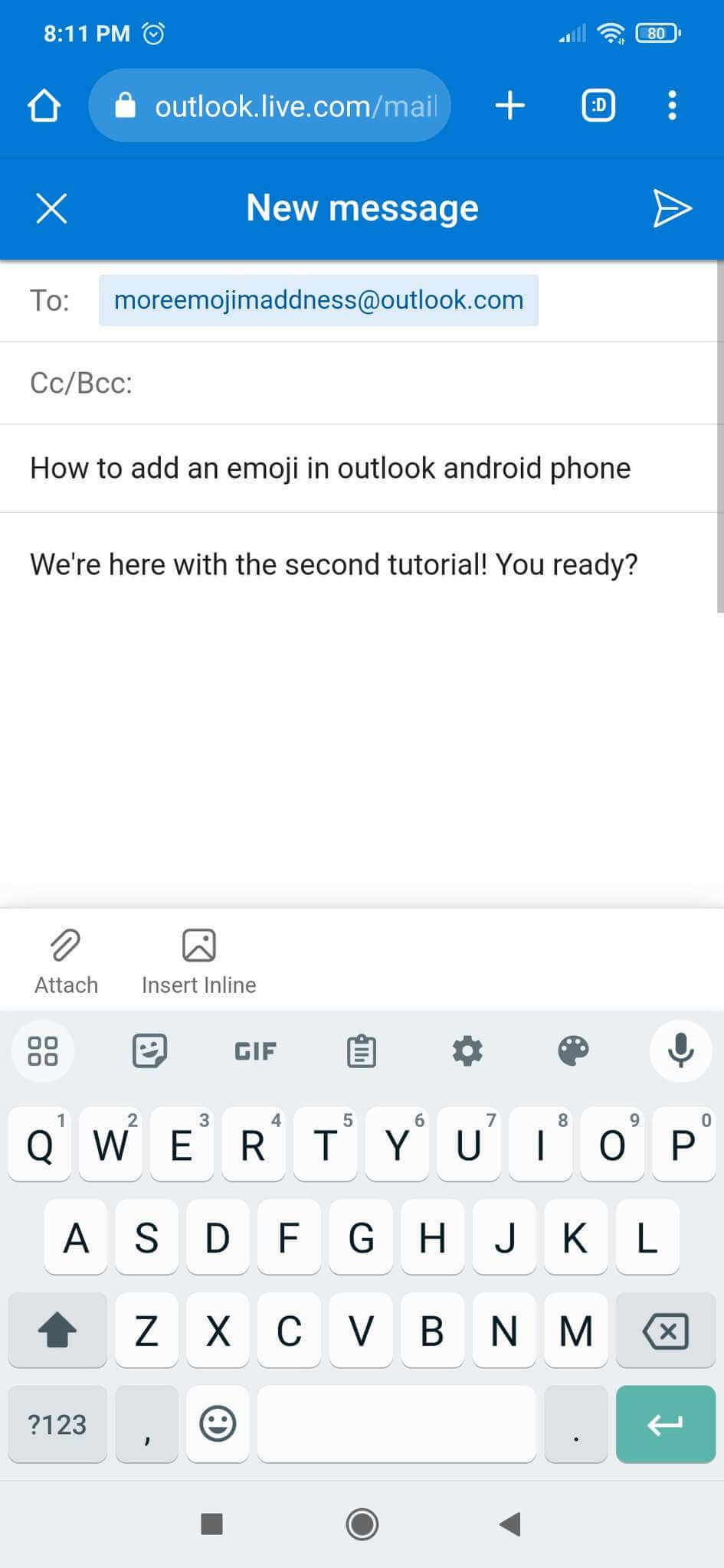
![]()
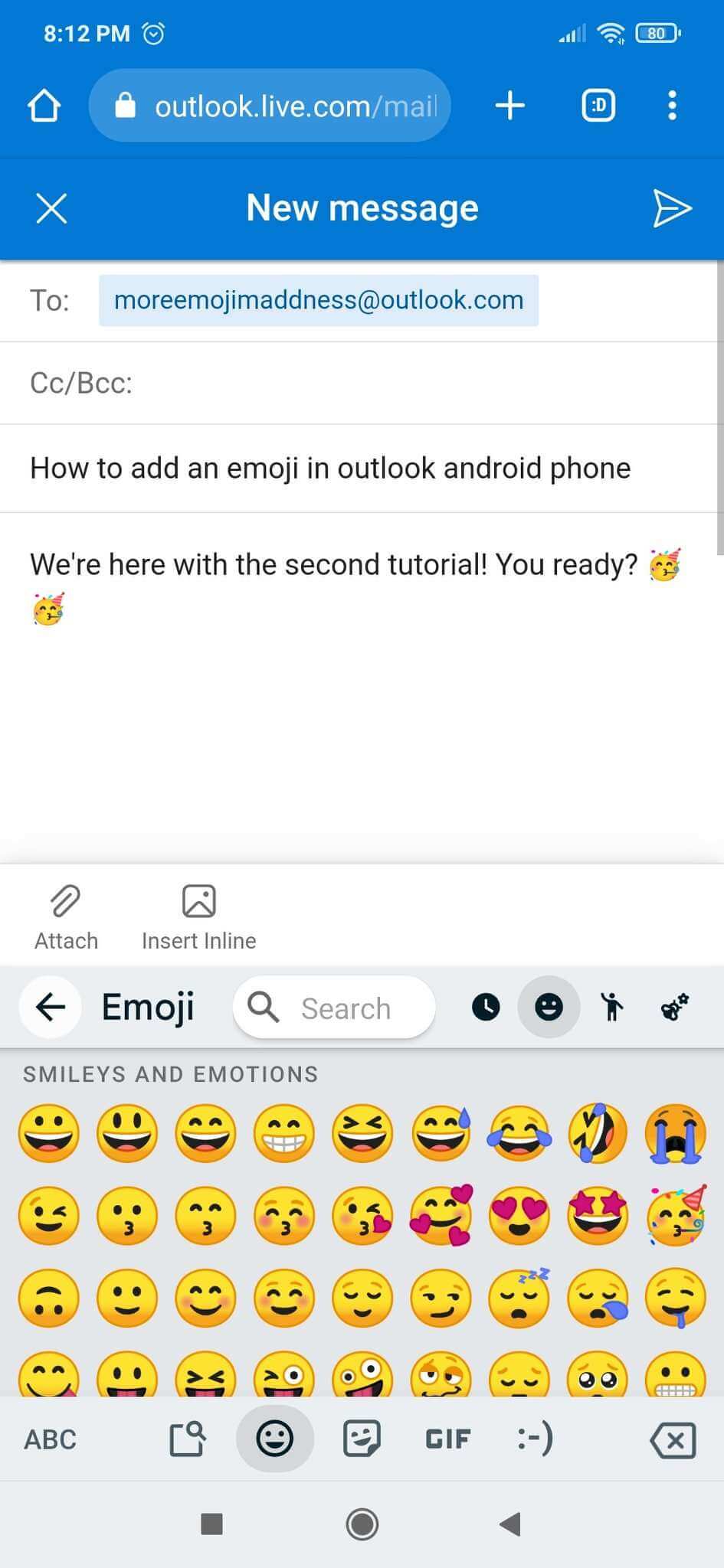
Wir empfehlen, das Beste herunterzuladen Android VPN App auf Ihrem Gerät für E-Mail-Sicherheit.
Ansonsten empfehlen wir, das Beste zu bekommen iOS VPN App für Ihr Telefon für bessere E-Mail-Sicherheit.
Ja, du kannst. Anstatt die Standardmethode zum Einfügen von Emojis in Outlook zu verwenden, können Sie sie auch aus einer anderen App kopieren und in Ihre E-Mail einfügen. Sie können beispielsweise Herz-Emojis von WhatsApp oder einer anderen kostenlosen Website/App online kopieren und einfügen. Hier ist wie:
Es ist einfach. Erstellen Sie Ihre E-Mail und klicken Sie auf „Windows + (Punkt)“, um das Emoji-Panel zu starten. Klicken Sie auf dem Mac auf „Strg+Befehl+Leertaste“, um das Emoji-Bedienfeld zu starten. Alternativ können Sie es auch manuell über die Option „Einfügen“ oben öffnen.
Um die Shortcut-Version für den Zugriff auf Emojis auf MSN Mac zu starten, klicken Sie gleichzeitig auf „Strg+Befehl+Leertaste“.
Ja, Sie können ein Herz-Emoji problemlos von externen Websites oder Apps kopieren und in MSN-E-Mails einfügen.
Klicken Sie unter Windows auf „Windows und ;“ oder „Windows und .“ um das Emoji-Panel zu starten. Scrollen Sie und klicken Sie auf das wütende Emoji, um es in die MSN-E-Mail einzufügen.
Klicken Sie entweder auf „Windows und“. oder „Windows und ;“ um die Emoji-Leiste zu öffnen.
Für Windows ist es „Windows und“. und für Mac öffnet „Strg+Befehl+Leertaste“ die Emoji-Optionen.
Wenn Sie in Outlook schwarz-weiße Emojis erhalten, ist Ihre Windows- oder Outlook-Version wahrscheinlich veraltet.
Sie erhalten entweder das Daumen-hoch-Emoji aus der Liste der Optionen oder geben das Unicode-Zeichen dafür ein, nämlich U+1F44D. Anschließend können Sie zum Einfügen „Alt + X“ drücken.
Sie wissen jetzt, wie Sie Emojis in Outlook und auf verschiedenen Geräten hinzufügen. Wir haben Ihnen sogar gezeigt, wie Sie Emojis aus anderen Apps oder Websites in Outlook kopieren und einfügen. Bitte beachten Sie abschließend, dass Sie beim Senden oder Empfangen von E-Mails darauf achten müssen, dass Ihre Verbindung gesichert ist FastestVPN. Dies ist insbesondere dann erforderlich, wenn Sie unterwegs öffentliches WLAN oder zugängliche Netzwerke nutzen.
© Copyright 2024 Schnellstes VPN - Alle Rechte vorbehalten.


Lassen Sie sich dieses Angebot nicht entgehen, der Password Manager ist KOSTENLOS dabei.
Diese Website verwendet Cookies, um Ihnen die bestmögliche Nutzererfahrung zu bieten. Cookie-Informationen werden in Ihrem Browser gespeichert und führen Funktionen wie die Wiedererkennung auf Ihrer Website aus und helfen unserem Team dabei, zu verstehen, welche Bereiche der Website für Sie am interessantesten und nützlichsten sind.
Strictly Necessary Cookie sollte immer aktiviert sein, damit wir Ihre Einstellungen für Cookie-Einstellungen speichern können.
Wenn Sie diesen Cookie deaktivieren, können wir Ihre Einstellungen nicht speichern. Dies bedeutet, dass Sie jedes Mal, wenn Sie diese Website besuchen, Cookies erneut aktivieren oder deaktivieren müssen.

![So deaktivieren Sie das private Surfen auf iPhone, iPad und Mac [2024]](https://fastestvpn.com/blog/wp-content/uploads/2024/02/Disable-private-browsing-on-iPhone-300x300.png)
