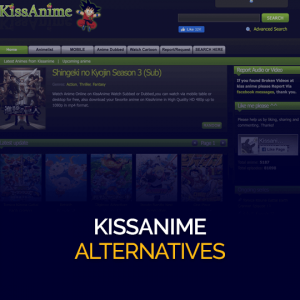Erhalten Sie 93 % RABATT auf Lebenszeit
Exklusivangebot
Lassen Sie sich dieses Angebot nicht entgehen, der Password Manager ist KOSTENLOS dabei.
Erhalten Sie 93% aus an FastestVPN und nutzen PassHulk Password Manager KOSTENLOS
Holen Sie sich dieses Angebot jetzt!By Nick Anderson Keine Kommentare 6 Мinuten
Nicht nur Apps sammeln Daten; Das zugrunde liegende Betriebssystem, das das Erlebnis antreibt, kann ebenso Daten sammeln. Es ist bekannt, dass Windows 10 bestimmte Arten von Daten sammelt, um ein maßgeschneidertes Erlebnis zu bieten. Aber wenn Sie sich dessen bewusst sind Privatsphäre und Sicherheit wie wir sind, lesen Sie weiter blog, und wir erklären, wie Sie das Tracking von Windows 10 deaktivieren.

Jeder Dienst, der versucht, ein maßgeschneidertes Erlebnis zu bieten, muss zuerst etwas über den Benutzer erfahren. Es umfasst Verhaltensweisen wie das, was der Benutzer am häufigsten tut, welche Apps installiert sind und welche am häufigsten verwendet werden, wo sich der Benutzer befindet. Wenn Sie einen Dienst weiterhin nutzen, lernt er mit der Zeit dazu und schlägt Dinge vor, die Sie interessieren könnten.
Windows 10 als modernes Betriebssystem sammelt viele Arten von Daten über den Benutzer. Microsoft verspricht, sich dazu zu verpflichten Benutzer Privatsphäre und Transparenz darüber, welche Daten gesammelt werden. Aber nicht viele Leute wissen vielleicht, welche Knöpfe sie ausschalten müssen, wenn sie nicht wissen möchten, was sie auf dem Gerät tun. Sie können wählen, welche Daten Sie beim Einrichten von Windows 10 zulassen möchten, aber falls Sie diesen Teil übersprungen haben, können Sie ihn später jederzeit anpassen.
Microsoft hat seine Datensammlung kategorisiert in benötigte Daten und optionale Daten.
Erforderliche Daten sind obligatorisch. Es enthält Diagnosedaten, die Microsoft einen Einblick in den Zustand und das Verhalten des Betriebssystems für Verbesserungen geben. Wie in einem Beitrag erläutert, werden die erforderlichen Daten von Windows 10 und integrierten Apps und Diensten gesammelt. Windows 10 sammelt die Diagnosedaten regelmäßig und lädt sie auf die Cloud-Server von Microsoft hoch. Sie können Windows 10 darauf beschränken, nur Daten zu sammeln, die zur Verbesserung und Sicherheit des Betriebssystems erforderlich sind, aber Sie können die Datenerfassung nicht vollständig deaktivieren.
Microsofts virtueller Assistent Cortana ist nativ in Windows 10 verfügbar und ermöglicht es Benutzern, Befehle zu erteilen, z. B. das Nachschlagen einer Abfrage in Bing oder das Öffnen eines Programms. Alles geschieht über die Spracherkennung auf dem Gerät, die auch Cortana verwenden kann. Standardmäßig stützt sich die Spracherkennung auf die Fähigkeit des Systems, Sprache zu verarbeiten, aber Microsoft ermöglicht Benutzern, die Leistungsfähigkeit der Cloud zu nutzen, um die Genauigkeit zu verbessern. Benutzer können sich dafür entscheiden, die Cloud-Server von Microsoft zu verwenden, um ihre Geschwindigkeit zu verarbeiten. Es verbessert nicht nur die Genauigkeit der Eingabe, sondern hilft Microsoft auch, die Spracherkennung insgesamt zu verbessern.
Wie wir erklärt haben, gibt es die Daten, die Microsoft benötigt, um eine Windows-Erfahrung zu gewährleisten, die immer besser und sicherer wird, und dann gibt es optionale Daten. Wir müssen letzteres ausschalten, um sicherzustellen, dass nur ein Minimum an Daten Ihr Gerät verlässt.
Aufbewahrung der diagnostischen Datensammlung Vollständiger ermöglicht Microsoft die Erfassung Einfärben und Tippen Daten. Es erstellt ein Wörterbuch der Namen und Wörter, die Sie eingeben, damit Sie schneller und genauer tippen können. Ihr Wörterbuch kann sich auf anderen Windows-Geräten befinden, die Sie möglicherweise besitzen.
Diese Option verhindert, dass Windows ein personalisiertes Wörterbuch für Sie erstellt. Deaktivieren Sie zur Sicherheit die Option, die Daten auch an Microsoft zu senden, indem Sie auf gehen Datenschutz > Verbessern Sie das Einfärben und Tippen. Diese Option ist standardmäßig deaktiviert, wenn Sie Diagnosedaten auf eingestellt haben Basic.
Mit der Spracherkennung können Benutzer mit Cortana ganze Notizen und E-Mails schreiben, ohne die Tastatur zu berühren. Was einige Leute möglicherweise nicht bevorzugen, ist, dass ihre Reden in der Cloud gespeichert werden, insbesondere wenn sie persönlicher Natur sind. In diesem Fall können Sie die Spracherkennung deaktivieren, aber das lässt Sie mit der Spracherkennungssoftware von Windows 10 zurück, die alles andere als genau ist.
Die Sprachaktivierung ist eine Freihandfunktion, mit der Sie Aktionen durch Ihre Stimme auslösen können. Wenn diese Option aktiviert ist, lauscht Ihr Gerät aktiv auf bestimmte Schlüsselwörter, z. B. „Hey Cortana“. Andere Apps können auch die Sprachaktivierung verwenden, wenn ihnen der Zugriff auf das Mikrofon gestattet wurde.
Es wird alle Apps – einschließlich Cortana – daran hindern, aktiv auf Befehle zu hören.
Mikrofonzugriff ist etwas, ohne das Sie nicht leben können. Es ist eines der grundlegenden Eingabegeräte, mit denen wir über das Internet kommunizieren, während wir Apps wie Skype verwenden. Glücklicherweise können Sie mit Windows 10 die Apps auswählen, die auf das Mikrofon zugreifen können. So können Voice-Chat-Apps wie Skype die Erlaubnis behalten, während der Rest ohne sie bleiben kann.
Standortdaten sind sehr wichtig. Es gibt Apps Einblick in Ihren geografischen Standort. Wenn Sie die Maps-App verwenden, ist es logisch, sie eingeschaltet zu lassen, während alle anderen Drittanbieter-Apps inaktiv bleiben.
Dadurch wird eine Pauschalbestellung aufgegeben und alle Apps vom Zugriff auf Standortdaten abgehalten. Aber wenn Sie einen selektiven Ansatz wählen möchten, lassen Sie den Standort eingeschaltet, schalten Sie ihn ein Erlauben Sie Apps, auf Ihren Standort zuzugreifen, und wählen Sie dann die Apps einzeln aus.
Diese Option verfolgt alles, was Sie auf Ihrem Gerät tun, welche Apps Sie öffnen, wonach Sie suchen, alle Ihre Cortana-Abfragen. Es speichert eine lokale Sicherung der Aktivitäten auf dem Gerät, aber wenn Sie sich angemeldet haben, werden die Daten zur geräteübergreifenden Synchronisierung an die Cloud-Server von Microsoft gesendet. Ihre Aktivitäten werden mit anderen Windows-Geräten synchronisiert, die dasselbe Microsoft-Konto verwenden.
Sie haben auch die Möglichkeit, Ihren Aktivitätsverlauf auf derselben Seite zu löschen. Wenn Sie wissen wollen, was Microsoft bisher gesammelt hat, klicken Sie auf Aktivitätsdaten meines Microsoft-Kontos verwalten. Sie haben Zugriff auf ein konsolidiertes Archiv Ihres Browserverlaufs, Suchverlaufs, Standortaktivitäten und mehr. Löschen Sie die Daten, indem Sie in jede Kategorie gehen.
Es stimmt, dass jeder Dienst, um erfolgreich zu sein, mehr über Sie erfahren muss, um ein personalisiertes Erlebnis zu bieten. Bedenken bestehen jedoch, wenn Dienstanbieter in der Lage sind, Ihre Daten zu schützen. Dienstleistungen können sein verletzt, und es kommt darauf an, wie weit Sie bereit sind, Komfort gegen die Sicherheit Ihrer Privatsphäre einzutauschen.
© Copyright 2024 Schnellstes VPN - Alle Rechte vorbehalten.


Lassen Sie sich dieses Angebot nicht entgehen, der Password Manager ist KOSTENLOS dabei.
Diese Website verwendet Cookies, um Ihnen die bestmögliche Nutzererfahrung zu bieten. Cookie-Informationen werden in Ihrem Browser gespeichert und führen Funktionen wie die Wiedererkennung auf Ihrer Website aus und helfen unserem Team dabei, zu verstehen, welche Bereiche der Website für Sie am interessantesten und nützlichsten sind.
Strictly Necessary Cookie sollte immer aktiviert sein, damit wir Ihre Einstellungen für Cookie-Einstellungen speichern können.
Wenn Sie diesen Cookie deaktivieren, können wir Ihre Einstellungen nicht speichern. Dies bedeutet, dass Sie jedes Mal, wenn Sie diese Website besuchen, Cookies erneut aktivieren oder deaktivieren müssen.