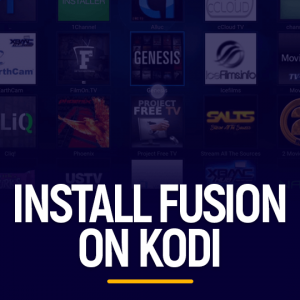Erhalten Sie 93 % RABATT auf Lebenszeit
Exklusivangebot
Lassen Sie sich dieses Angebot nicht entgehen, der Password Manager ist KOSTENLOS dabei.
Erhalten Sie 93% aus an FastestVPN und nutzen PassHulk Password Manager KOSTENLOS
Holen Sie sich dieses Angebot jetzt!By Nancy William Keine Kommentare 8 Мinuten
Diese Anleitung zeigt Ihnen, wie Sie Kodi-Untertitel mit opensubtitles.org und subscene.com erhalten! Es gibt Zeiten, in denen einige Streaming-Dienste keine angemessene Audioqualität bieten. Es kann das gesamte Streaming-Erlebnis komplett ruinieren, wenn Sie gerade keine Dialoge hören oder die Sprache nicht verstehen können. Hier kommen Untertitel ins Spiel. Durch das Hinzufügen von Kodi-Untertiteln können Sie alle Ihre Inhalte genießen! Die unten hervorgehobenen Tutorials unterstützen Kodi 19 Matrix, KODI 18.4 Leia, und niedriger, die auf Firestick, Windows, Android, Mac, Nvidia Shield und mehr funktionieren!
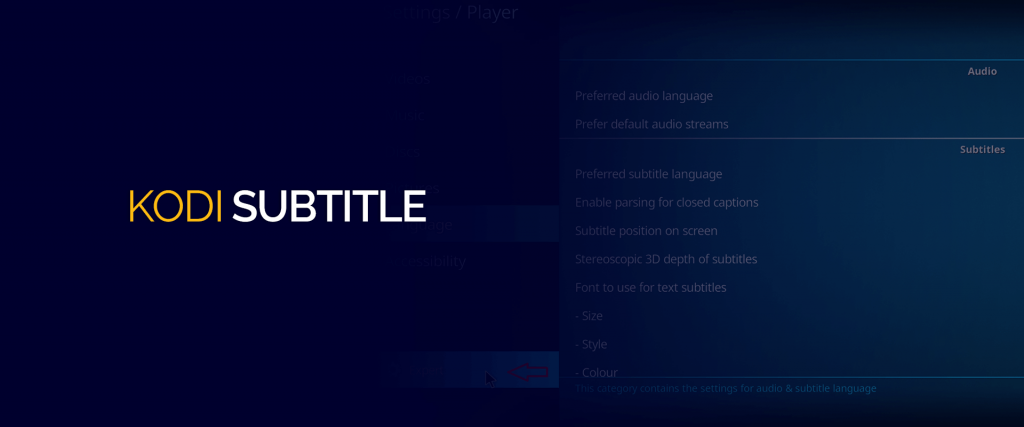
Indem Sie Untertitel auf Kodi über seine Addons aktivieren, erhalten Sie das beste Streaming-Erlebnis! Damit können Sie alle beliebten Fernsehsendungen und Filme ansehen, auch wenn sie in verschiedenen Sprachen sind.
Wenn es um Untertitel für digitale Streaming-Geräte geht, kann nichts mit OpenSubtitles verglichen werden. Dieser Dienst bietet Untertitel aus einer umfangreichen Liste von Sprachen und deckt fast alle Fernsehsendungen und Filme ab, die in den letzten zehn Jahren veröffentlicht wurden. Bevor wir Ihnen helfen, auf diese Untertitel zuzugreifen, ist es sehr wichtig, Datenschutzprobleme zu verstehen.
Alle Ihre Streaming-Aktivitäten können von ISPs und anderen Agenturen protokolliert und abgerufen werden. Wenn Sie Ihre Daten schützen möchten, sollten Sie ein VPN verwenden. FastestVPN hat keine Datenprotokollierungsrichtlinie und verwendet eine AES-256-Bit-Verschlüsselung nach Militärstandard, um alle Ihre Daten vor Hackern zu schützen. Sie bieten auch mehrere Server an, die es Ihnen ermöglichen, auf geografisch eingeschränkte Inhalte zuzugreifen und Ihr allgemeines Surferlebnis erheblich zu verbessern.
Sobald Sie FastestVPN Sie können jetzt loslegen und mit den folgenden Schritten fortfahren, um Untertitel mit OpenSubtitles zu erhalten.
Der allererste Schritt dieses Prozesses ist die Registrierung Ihres Kontos bei OpenSubtitles. Folge diesem Link https://www.opensubtitles.org und registrieren Sie Ihr Konto. Die Anweisungen auf dem Bildschirm führen Sie und helfen Ihnen, einen Benutzernamen und ein Passwort zu erstellen. Klicken Sie auf OK, sobald Sie alle erforderlichen Details eingegeben haben.
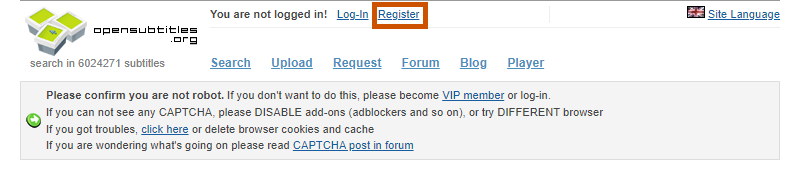
Nachdem Sie ein Konto erstellt haben, besteht der nächste Schritt darin, Ihr Kodi-Gerät zu starten und auf Add-Ons zu klicken. Sie sehen ein Symbol mit einem offenen Feld namens Paketinstallationsprogramm, klicken Sie darauf und klicken Sie schließlich auf „Aus Repository installieren.“
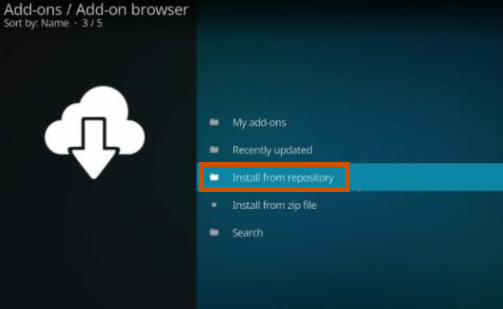
Jetzt sollten Sie eine Dropdown-Liste vor sich haben, aus dieser Liste finden Sie die „Kodi-Add-On-Repository.“ Dies erweitert Ihre Liste und bietet Ihnen viele verschiedene Optionen. Suchen Sie in dieser Liste die Ordneruntertitel und klicken Sie darauf.
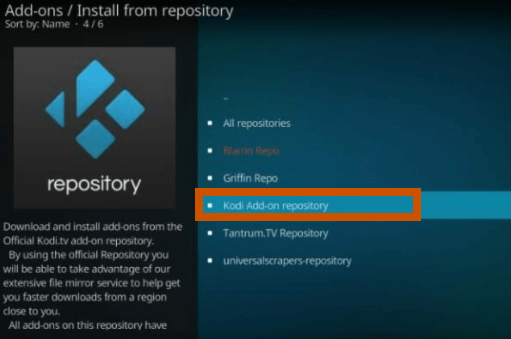
Nachdem Sie auf Untertitel geklickt haben, müssen Sie in Ihrer Liste nach OpenSubtitles.org suchen und dann auf klicken "Installieren" Schaltfläche befindet sich in der unteren rechten Ecke Ihres Bildschirms.
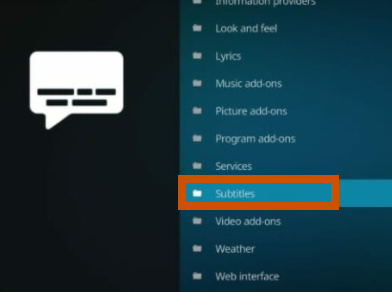
Sie müssen warten, bis Sie eine Benachrichtigung erhalten, die besagt, dass das Opensubtitles.org-Addon installiert wurde.
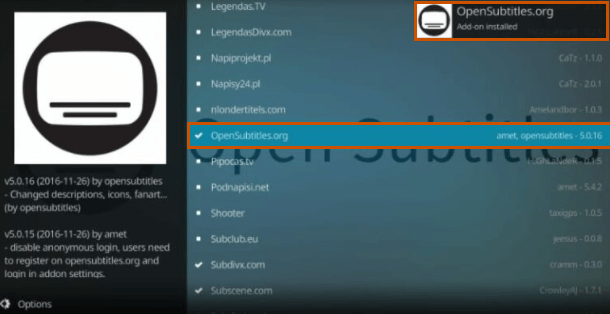
Okay, Sie sollten jetzt eine Benachrichtigung erhalten haben, dass die Installation abgeschlossen ist. Jetzt müssen Sie erneut auf opensubtitles.org klicken und auf das Konfigurationssymbol klicken, um ein Dialogfeld zu öffnen.
Sie müssen nun Ihren Benutzernamen und Ihr Passwort eingeben, die Sie zuvor bei der Registrierung Ihres OpenSubtitles-Kontos erstellt haben. Nachdem Sie alle erforderlichen Details eingegeben haben, drücken Sie die Eingabetaste und fahren Sie mit dem nächsten Schritt fort.
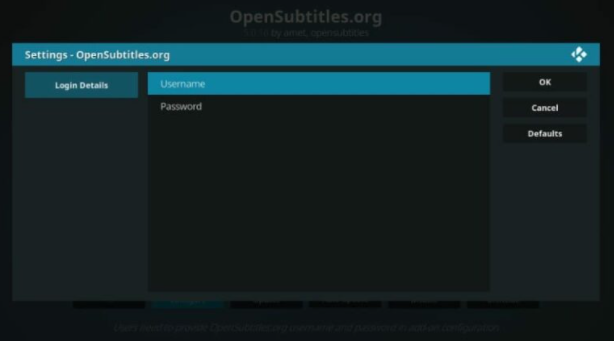
Jetzt müssen Sie von Ihrem Startbildschirm aus auf das Symbol Einstellungen klicken und öffnen "Spieler" die Einstellungen. Jetzt sehen Sie neben dem Zahnradsymbol ein Symbol für Basic, klicken Sie darauf, um es auf Standard zu ändern. Wählen Sie nun die Sprachoption aus, die sich auf der linken Seite Ihres Fensters befinden sollte.
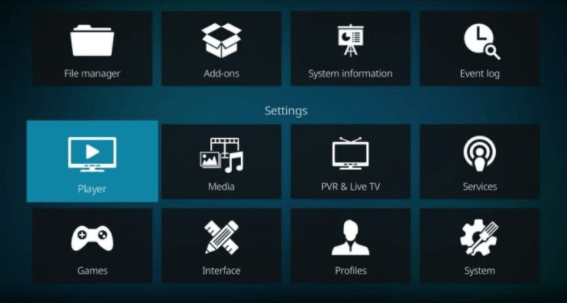
Okay, nachdem Sie auf Sprachen geklickt haben, sollte sich ein Dropdown-Menü vor Ihnen geöffnet haben. Klicken Sie in diesem Menü auf Sprachen, um Untertitel herunterzuladen. Wählen Sie Ihre bevorzugte Sprache für Kodi und klicken Sie dann auf Standard-TV-Show-Dienst, um Untertitel für Ihre Lieblings-TV-Shows einzurichten.
Sobald Sie auf Mehr klicken, wird eine Liste mit Untertiteln im Dropdown-Menü angezeigt. Auch hier müssen Sie OpenSubtitles.org finden und die Datei herunterladen. Klicken Sie nach Abschluss des Downloads auf OpenSubtitles.org und starten Sie den Installationsvorgang.
Sie müssen Schritt 9 wiederholen, indem Sie Ihren Standard-Filmdienst öffnen und opensubstitles.org auswählen. Stellen Sie sicher, dass Sie die Änderungen, die Sie gerade vorgenommen haben, bestätigen, indem Sie auf OK klicken, oder es wird auf die ursprünglichen Einstellungen zurückgesetzt.
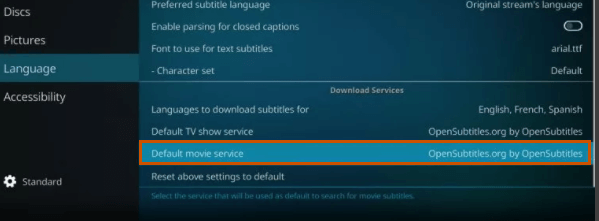
Wenn Sie schließlich zu Ihren Einstellungen gehen und auf Sprache klicken, sollte ein Dropdown-Menü angezeigt werden. Wie Sie auf Ihrem Bildschirm sehen können, werden sowohl Ihr Standard-Filmdienst als auch Ihre Standard-TV-Dienste jetzt von Opensubtitles.org betrieben. Diese oben genannten Schritte wurden mit größter Sorgfalt entwickelt und wir sind sicher, dass Sie jetzt alle Ihre Lieblingsfilme und -fernsehsendungen mit Untertiteln genießen können. Wenn Sie jedoch beim Abspielen von Filmen oder Fernsehsendungen immer noch keine Untertitel sehen können, besteht die Möglichkeit, dass Ihre Untertitel im Add-On-Bereich nicht aktiviert wurden.
Wie bereits erwähnt, müssen Sie, wenn Sie immer noch Probleme haben und beim Streamen keine Untertitel sehen können, nur die Untertitel in den Add-on-Einstellungen aktivieren. Für diese Anleitung haben wir Exodus Redux verwendet. Sie können jedoch die gleichen Schritte für jedes gewünschte Add-on verwenden:
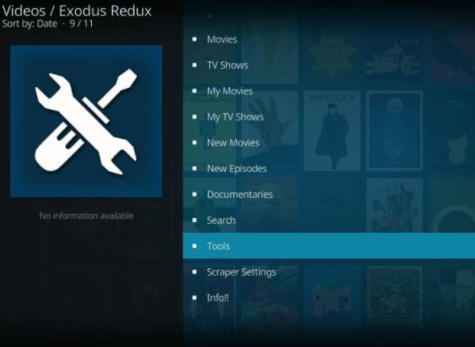
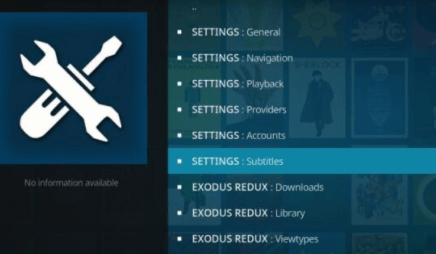
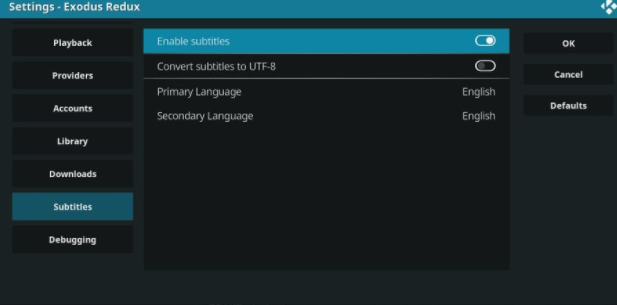
Voila! Sie haben jetzt Untertitel für Kodi aktiviert und können Tausende von Filmen und Fernsehsendungen mit Untertiteln genießen. Wenn Sie wenig Zeit haben und einige der oben genannten Schritte überspringen möchten, können Sie Untertitel auch ohne Registrierung Ihres Kontos erhalten.
Okay, für alle Leute da draußen, die Untertitel auf Kodi erhalten möchten, ohne sich umständlich ein Konto erstellen und registrieren zu müssen, können Sie den Subscene Kodi-Untertiteldienst nutzen. Subscene Kodi bietet Ihnen nicht die gleiche Anzahl von Optionen wie OpenSubtitles, aber es kann die Arbeit ziemlich gut erledigen.
Los geht's, das ist alles, was Sie tun müssen, um Subscene.com auf Ihrem Kodi-Gerät zu aktivieren. Obwohl sie über eine umfangreiche Liste von Untertiteln verfügen, können Sie auf viele Shows und Filme ohne Untertitel stoßen. Sie können dies nur überwinden, indem Sie sich bei OpenSubtitles.org registrieren.
Wenn Sie Kodi-Untertitel standardmäßig deaktivieren möchten, gehen Sie wie folgt vor:
Inzwischen sollten Sie die zwei häufigsten Methoden verstanden haben, mit denen Menschen Untertitel auf Kodi erhalten. Sowohl OpenSubtitles als auch Subscene gelten heute als die renommiertesten Dienstleister auf dem Markt. Wir können garantieren, dass Ihre Untertitel jetzt auf Ihrem Kodi-Gerät aktiviert sein sollten.
Es können jedoch Probleme auftreten, wenn die Untertitel nicht mit dem Film oder der Fernsehsendung synchron sind, die Sie gerade abspielen. Keine Sorge, Sie können dies leicht beheben, indem Sie die Untertitel versetzen, indem Sie sie entweder verzögern oder vorrücken. Dieses Problem tritt am häufigsten bei neuen Inhalten auf, aber mit ein paar Anpassungen sollte es perfekt mit Ihren Lieblingsfernsehsendungen und -filmen funktionieren.
Bitte denken Sie daran, einen VPN-Dienst zu verwenden, um alle Ihre Daten zu schützen und auf geografisch eingeschränkte Inhalte zuzugreifen. Etwas abonnieren FastestVPN bevor Sie die oben genannten Schritte ausführen. Mit FastestVPN, können Sie VPN direkt im Router einrichten, sodass jedes Gerät, einschließlich Ihres Kodi-Geräts, Zugriff auf den VPN-Schutz hat.
© Copyright 2024 Schnellstes VPN - Alle Rechte vorbehalten.


Lassen Sie sich dieses Angebot nicht entgehen, der Password Manager ist KOSTENLOS dabei.
Diese Website verwendet Cookies, um Ihnen die bestmögliche Nutzererfahrung zu bieten. Cookie-Informationen werden in Ihrem Browser gespeichert und führen Funktionen wie die Wiedererkennung auf Ihrer Website aus und helfen unserem Team dabei, zu verstehen, welche Bereiche der Website für Sie am interessantesten und nützlichsten sind.
Strictly Necessary Cookie sollte immer aktiviert sein, damit wir Ihre Einstellungen für Cookie-Einstellungen speichern können.
Wenn Sie diesen Cookie deaktivieren, können wir Ihre Einstellungen nicht speichern. Dies bedeutet, dass Sie jedes Mal, wenn Sie diese Website besuchen, Cookies erneut aktivieren oder deaktivieren müssen.