

ライフタイムで 93% オフ
独占取引
この取引をお見逃しなく。Password Manager が無料で付属しています。
入手 視聴者の38%が オンオフ FastestVPN とアベイルズ パスハルク パスワードマネージャ 無料
今すぐこの取引を入手してください!By ナンシー・ウィリアム コメントはありません 6 minutes
iPhone、iPad、または Mac デバイスで写真を隠しておく理由はたくさんあります。セキュリティ上の理由から、電子バイトやカードなどの特別なイベントのために保存されている、または単なる思い出のためである可能性があります。理由が何であれ、このガイドでは、iPhone やその他の iOS または macOS デバイスで写真を非表示にする方法を説明します。別の話ですが、iOS 17 および 16 には、他の人から隠されたロックされたフォルダーに写真を追加するオプションもあります。
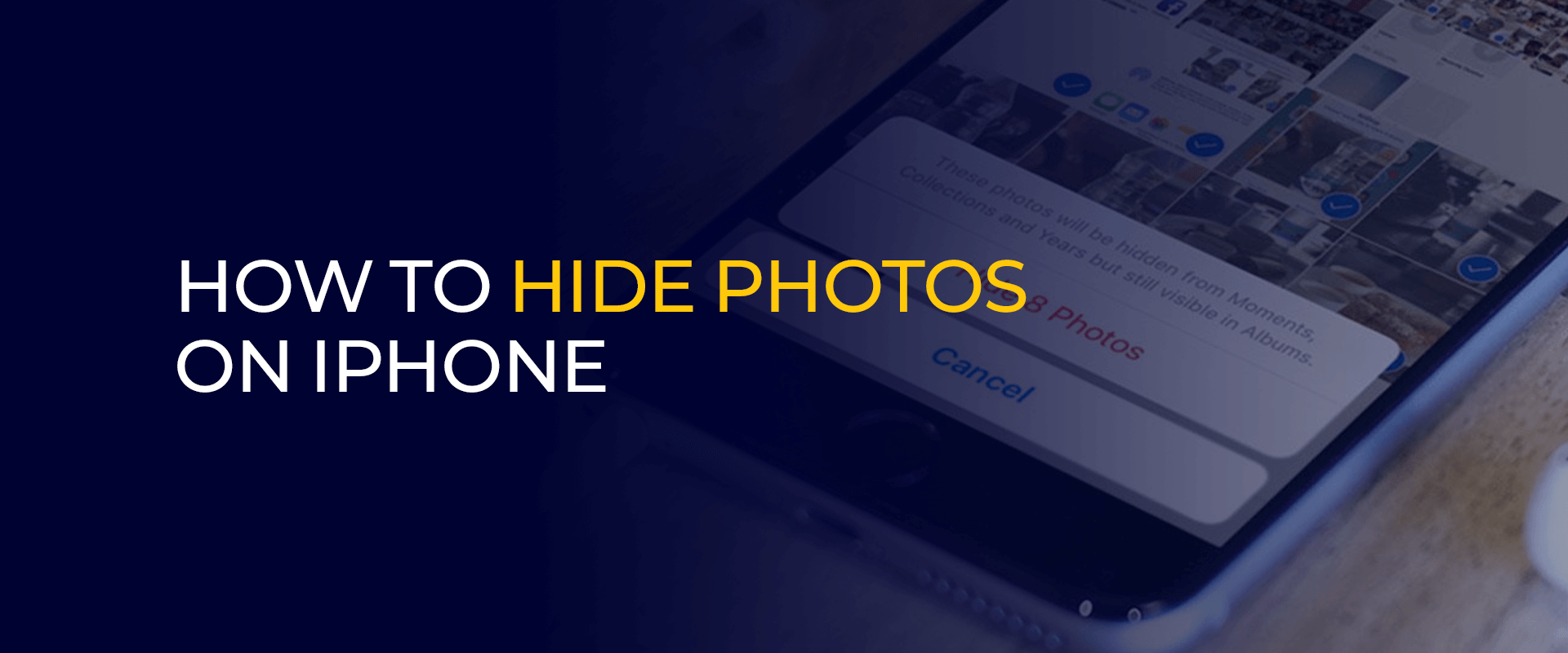
注意 – 携帯電話や通信デバイスに個人的な写真やビデオがある場合は、それらを保護する必要があります。 5 年に 2022 万を超えるソーシャル メディア アカウントがハッキングされたと想像してみてください。隠したiPhoneの写真は実際どれくらい安全なのでしょうか? これは、デバイスとアカウントが別のデバイスに同期されている場合、またはインターネットに接続されている場合に特に当てはまります。このため、取得することをお勧めします FastestVPN 最高のiOS VPN.
iPhone で写真を非表示にしておく方法のガイドに進む前に、まずそれがなぜ重要なのかについて話しましょう。
iPhone で写真を隠しておくことはそれほど重要ではないかもしれませんが、セキュリティ上の欠陥を防ぐのに役立つ可能性があります。たとえば、ほとんどの大人は、露骨な写真や個人的な写真を携帯電話に保存していることがよくあります。
ただし、いくつかの問題が発生する可能性があります。まず、子供がデバイスに手を出し、知らないうちに誤って写真を漏洩してしまう可能性があります。公衆 WiFi に接続する場合、ネットワークは安全ではありません。
つまり、外部の脅威がデバイスに侵入し、データが漏洩する可能性があります。そのため、露骨な写真や極めて個人的な写真やビデオを iPhone に保存しないことをお勧めします。
ただし、特定の写真やビデオを保存する場合は、非表示にしておくのが最善です。
iPhone iOS 16 以降で写真を非表示にする最も簡単な方法は、写真アプリと呼ばれる組み込みの画像アプリを使用することです。この手順は、iPad および iPod Touch でも機能します。
この iPhone 写真アプリの機能は、選択した写真を撮って非表示にすることです。このようにして、非表示にされた写真は、公開フォト ライブラリや検索パネルに表示されなくなります。
iPhone 上の写真を非表示のアルバムに移動すると、「ユーティリティ」セクション内で写真を見つけることができます。また、他の人がそれらを閲覧する予定がある場合も、閲覧することはできません。ロックを解除するには、Face ID、PIN コード、さらには Touch ID が必要になります。
簡単なアイデアは理解できたので、次の手順で始めましょう。
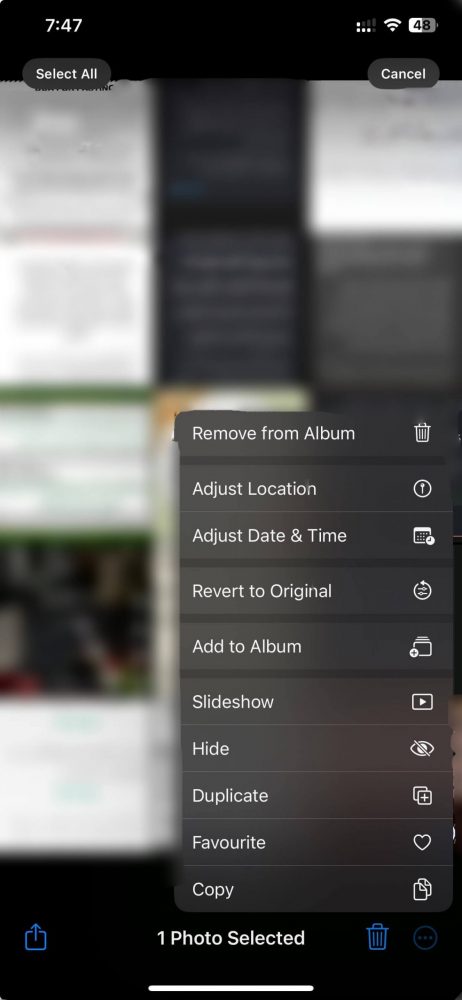
この手順は iOS 16 および 17 で機能します。iPhone iOS 15 以前で写真を非表示にする方法を知る必要がある場合は、以下のチュートリアルを確認してください。
iOS バージョン 15 以前の iPhone をお持ちの場合に備えて、写真を非表示にする方法はほぼ同じですが、正確ではありません。 iPhone 15 以前で写真を非表示にする方法は次のとおりです。
iPhone で写真を再表示するのは、写真を非表示にするのと同じくらい簡単です。その方法は次のとおりです。
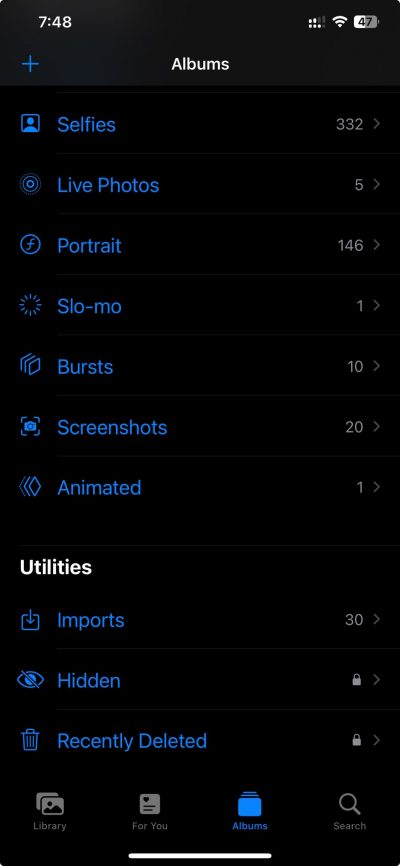
iPhone iOS 15 以前をお使いの場合、手順は若干異なりますが、完全に異なるわけではありません。写真を再表示する方法は次のとおりです。
方法を探している場合に備えて、 Mac で写真を隠す、以下のチュートリアルを確認してください。
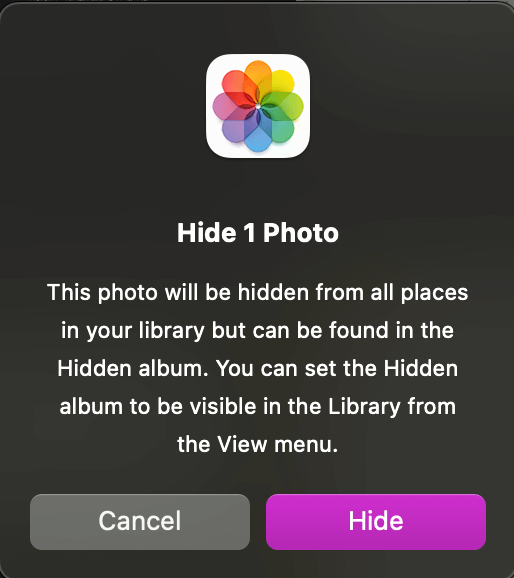
Mac デバイスをお持ちで、そこで写真を非表示にする必要がある場合は、次の方法で非表示にすることができます。
iPhone 13 のフォト アルバムに移動し、非表示にしておく 3 つまたは複数の写真を選択します。画面右上の XNUMX つの点をクリックし、「非表示」オプションを選択します。以上です。
はい、ロックまたは ID 保護されていない場合のみ可能です。写真をデバイスの隠しフォルダーに保存したら、必ず認証を求めてください。つまり、パスワード、Touch ID、Face ID を使用してフォルダーを開くことができます。
写真を非表示にするために使用できる iPhone 用のアプリがいくつかあります。 Hide It Pro、Keepsafe、Best Secret Folder、または Secret Photo Album Vault を使用してみることができます。ただし、これらはサードパーティのアプリであり、必ずしも 100% 安全であるとは限らないことに注意してください。常に使用する FastestVPN 彼らと。
必要な写真を非表示アルバムに非表示にしたら、その中にアルバムを作成することもできます。ロックを解除してシフトするだけです。
はい、できます。 iPhone で非表示の写真をロックするには、「設定」から「写真」に移動します。次に、「Face ID を使用」をタップし、トグルをオンにします。あるいは、「Touch ID を使用」トグルを選択することもできます。
iPhone の隠しアルバムは写真アプリにあります。 「アルバム」をタップしてから、3つの点をタップします。 「ユーティリティ」の下にある「非表示」をクリックします。そこに、転送したすべての隠し画像が見つかります。
隠した写真を見ることができるのはあなただけです。ただし、パスワードで保護されていることを確認してください。たとえば、Touch ID または Face ID 認証方法を有効にして、iPhone 上の隠し写真をロックできます。
iPhone などの Apple デバイスで非表示の写真を整理する最善の方法は、「写真は非表示」というルールを追加することです。このルールは携帯電話のスマート アルバムに追加されます。ルールを適用すると、スマートアルバムで管理したり並べ替えたりすることができます。非表示にされたすべての写真は、特定のアルバム、つまり画像を保存した場所に整理されます。
前述したように、ユーザーがデバイス上で写真を非表示にしたい理由はたくさんあります。セキュリティ上の理由、プライバシーの問題、あるいは単に整理のためである可能性もあります。
理由が何であれ、このガイドでは iPhone および Mac デバイスで写真を非表示にする方法を説明します。それ以外に、写真、ビデオ、ドキュメントなどを含む iPhone 上のメディア ファイルを最高の VPN で保護することをお勧めします。
FastestVPN は手頃な価格であるだけでなく、データを保護し、接続を保護し、国内および海外のアプリや Web サイトに安全にアクセスするための業界をリードする機能を提供します。
© Copyright 2024 最速のVPN - すべての権利予約。


この取引をお見逃しなく。Password Manager が無料で付属しています。
このウェブサイトはクッキーを使用しており、可能な限り最高のユーザーエクスペリエンスを提供しています。 クッキー情報はブラウザに保存され、ウェブサイトに戻ったときにあなたを認識し、最も興味深く有用なウェブサイトのセクションをチームが理解できるようにするなどの機能を果たします。
厳密に必要なCookieを有効にして、Cookieの設定を保存できるようにする必要があります。
このCookieを無効にすると、お客様の設定を保存することはできません。 これは、あなたがこのウェブサイトを訪れるたびに、再度クッキーを有効または無効にする必要があることを意味します。

![VPN を使用して米国で Voot を視聴する方法 [2024]](https://fastestvpn.com/blog/wp-content/uploads/2024/03/How-to-Watch-Voot-in-the-USA-With-a-VPN-300x300.webp)
