

ライフタイムで 93% オフ
独占取引
この取引をお見逃しなく。Password Manager が無料で付属しています。
入手 視聴者の38%が オンオフ FastestVPN とアベイルズ パスハルク パスワードマネージャ 無料
今すぐこの取引を入手してください!By ジャンヌ・スミス コメントはありません 7 minutes
新しい iPhone を手に入れると、iPhone から iPhone にデータを転送する方法という、また頭を悩ませる作業が必要になることがよくあります。どれほど技術的に聞こえるかもしれませんが、新しい iPhone にデータを転送する方法を学ぶのは、思ったよりもはるかに簡単です。
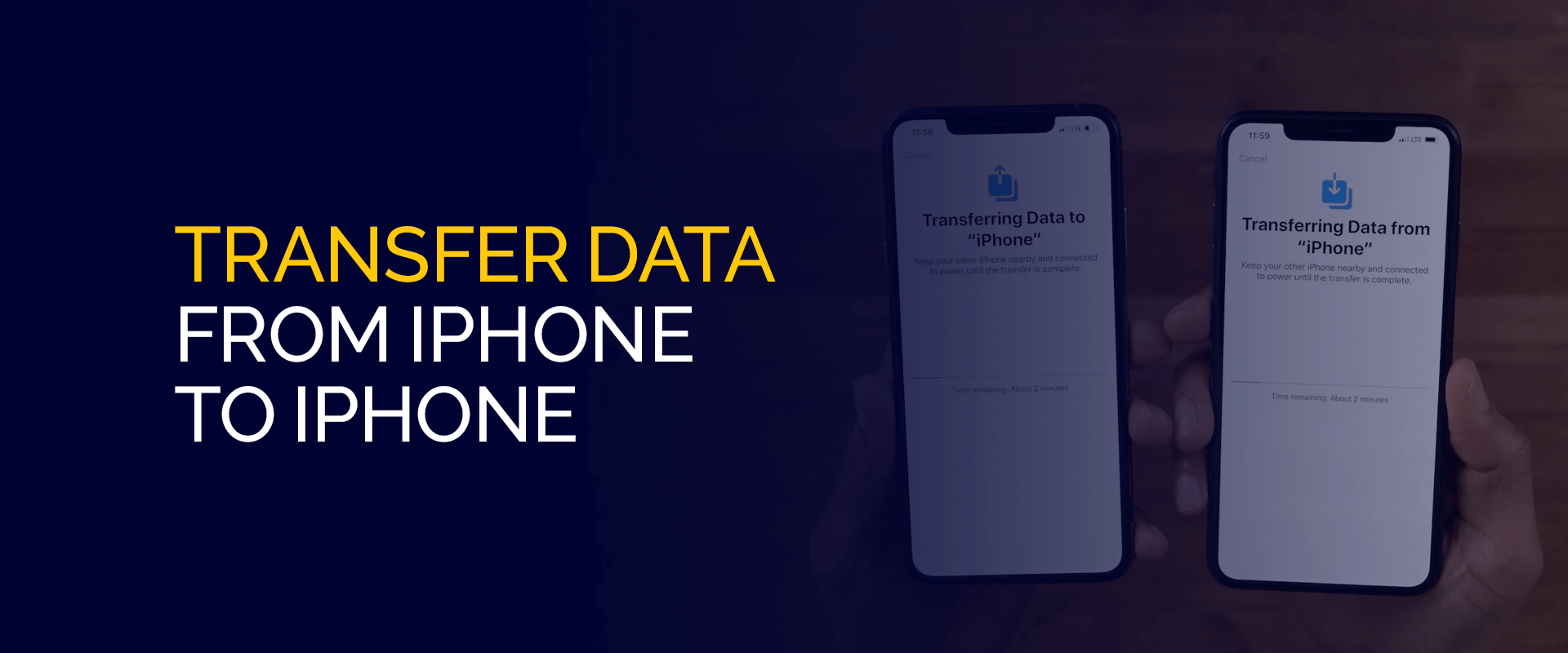
データ転送といえば、新しい iPhone がリリースされるたびに、殺到する Z 世代が殺到しています。ブルームバーグ・インテリジェンスの調査(2023年)によると、Z世代がiPhoneを選択することにより、Appleのユーザーベースは年間7%増加すると予測されています。価格が若干高ければ、Apple の収益が 10% 増加する可能性があります。
「新しい iPhone にデータを移行する方法」に戻り、この記事ではその 3 つの方法を完全に説明します。飛び込んでみましょう!
注: iPhone から iPhone にデータを転送するためにサードパーティのアプリを使用することはお勧めしません。これらは Apple と直接関連していないため、そのうちのいくつかにはマルウェアやウイルスなどのサイバーセキュリティの脅威が含まれていることが予想されます。それらを選択した場合でも、必ず使用する必要があります。 FastestVPN データ保護を保証します。
新しい iPhone を手に入れて、セットアップ前にデータを転送するのを忘れても、まったく問題ありません。セットアップ後はいつでも iPhone から iPhone にデータを転送できます。これは出荷時設定にリセットすることで実行できます。これについては、この記事の次のセクションで説明します。
ただし、簡単な概要として、セットアップ後に iPhone から iPhone にデータを転送する 3 つの方法を示します。
通常、iPhone から iPhone へのデータ転送には WiFi が必要です。ただし、ケーブルまたはその他のいくつかの方法を介したデータ転送には、特に安定した WiFi 接続は必要ありません。 「新しいiPhoneにデータを移行する方法」の代表的な方法と、WiFiが必要な理由は次のとおりです。
この方法では、2 台の iPhone 間のピアツーピア Wi-Fi 接続を使用して、データを直接転送します。大量のデータが必要となるため、携帯電話のデータだけでは十分ではありません。
この方法では、iCloud サーバーからデータをダウンロードするため、安定したインターネット接続 (プランによっては携帯電話のデータ使用量が膨大でコストがかかる場合があるため、理想的には Wi-Fi) が必要です。
WiFi 接続の利点は理解できたので、次のセクションに進み、iPhone から iPhone にデータを転送する方法に焦点を当てましょう。
による 需要, 2024 年の時点で、iPhone は世界中で使用されているスマートフォン全体の 29% 近くを占めています。新しい iPhone をお持ちの場合は、新しい iPhone にデータを転送するためのトップ 3 の方法を以下に示します。
この手順に進む前に、iCloud を更新する必要があります。さらに、iPhone をすでにセットアップしている場合は、iPhone をリセットする必要があります。ただし、セットアップを進めていない場合は、iCloud のバックアップを確保するだけで十分です。
iCloud を使用して新しい iPhone にデータを復元する方法は次のとおりです。
新しい iPhone にデータを転送するこの方法では、新しい iPhone と古い iPhone の両方を用意し、充電器に接続するか、十分なバッテリーがあることを確認する必要があります。クイック スタートを使用してデータを転送する方法は次のとおりです。
iTunes と PC を介して iPhone から iPhone にデータを転送できるようになりました。ただし、iTunes が最新バージョンであることを確認する必要があります。 iCloud と同様に、iTunes をバックアップしておく必要があります。
iPhone から iPhone にデータを転送できない理由としては、次のようなものが考えられます。
データ転送の失敗につながる可能性のある要因について言えば、これらの失敗に対処するための 3 つのトラブルシューティング手順を次に示します。
注: iPhone が iOS のベータ版で実行されている場合は、その後のアップデートを続行する前に、ベータ版を削除する必要があります。 「」を削除します。iOSのソフトウェアのベータ版のプロフィール"で 設定 > 一般 > VPN とデバイス管理。プロファイルを削除した後、iPhone を再起動してアップデートを受信します。
データ転送にクイック スタート方法を使用している場合は、iPhone のバージョンが 12.4 以降であることを確認する必要があります。携帯電話の OS バージョンと利用可能なソフトウェア アップデートがあるかどうかを確認する方法は次のとおりです。
注: iPhone を再起動するプロセスは、iPhone のモデルによって異なる場合があります。
新しい iPhone にデータを転送する方法に関するこのセクションは、Bluetooth とケーブル接続の 2 つの部分に分かれています。
デバイスと Lightning ケーブルの間の確実な接続を確保する手順は次のとおりです。
いいえ、データ転送によって iPhone からすべてが削除されるわけではありません。データ転送プロセスに電話機のリセットが含まれていないことを確認してください。そうすれば、データが削除されることはありません。
iTunes、iCloud、AirDrop、Finder などのさまざまなオプションを使用して、iPhone から Mac 上の iPhone にデータを転送できます。たとえば、次の手順に従って Finder を使用してデータを転送できます。
iCloud を使用して iPhone から iPhone にデータを転送する方法は次のとおりです。
Apple では、さまざまな方法で iPhone から iPhone にデータを転送できます。いくつかは次のようなものです。
新しい iPhone のバックアップにはほとんど時間がかかりませんが、内蔵のデータ転送オプションや、Apple と直接関係のないサードパーティ製アプリを選択することもできます。ただし、これらのアプリはデータ保護を保証しないため、使用することをお勧めします。 FastestVPN データのセキュリティを強化します。
© Copyright 2024 最速のVPN - すべての権利予約。


この取引をお見逃しなく。Password Manager が無料で付属しています。
このウェブサイトはクッキーを使用しており、可能な限り最高のユーザーエクスペリエンスを提供しています。 クッキー情報はブラウザに保存され、ウェブサイトに戻ったときにあなたを認識し、最も興味深く有用なウェブサイトのセクションをチームが理解できるようにするなどの機能を果たします。
厳密に必要なCookieを有効にして、Cookieの設定を保存できるようにする必要があります。
このCookieを無効にすると、お客様の設定を保存することはできません。 これは、あなたがこのウェブサイトを訪れるたびに、再度クッキーを有効または無効にする必要があることを意味します。


