

ライフタイムで 93% オフ
独占取引
この取引をお見逃しなく。Password Manager が無料で付属しています。
入手 視聴者の38%が オンオフ FastestVPN とアベイルズ パスハルク パスワードマネージャ 無料
今すぐこの取引を入手してください!By ナンシー・ウィリアム コメントはありません 9 minutes
MacBook を売却する予定がある場合、または MacBook に何らかの問題が発生した場合に備えて、MacBook デバイスを出荷時設定にリセットする必要があります。ただし、続行する前に、すべてのデータがバックアップされていることを確認する必要があることに注意してください。これらの手順については後ほど説明します。
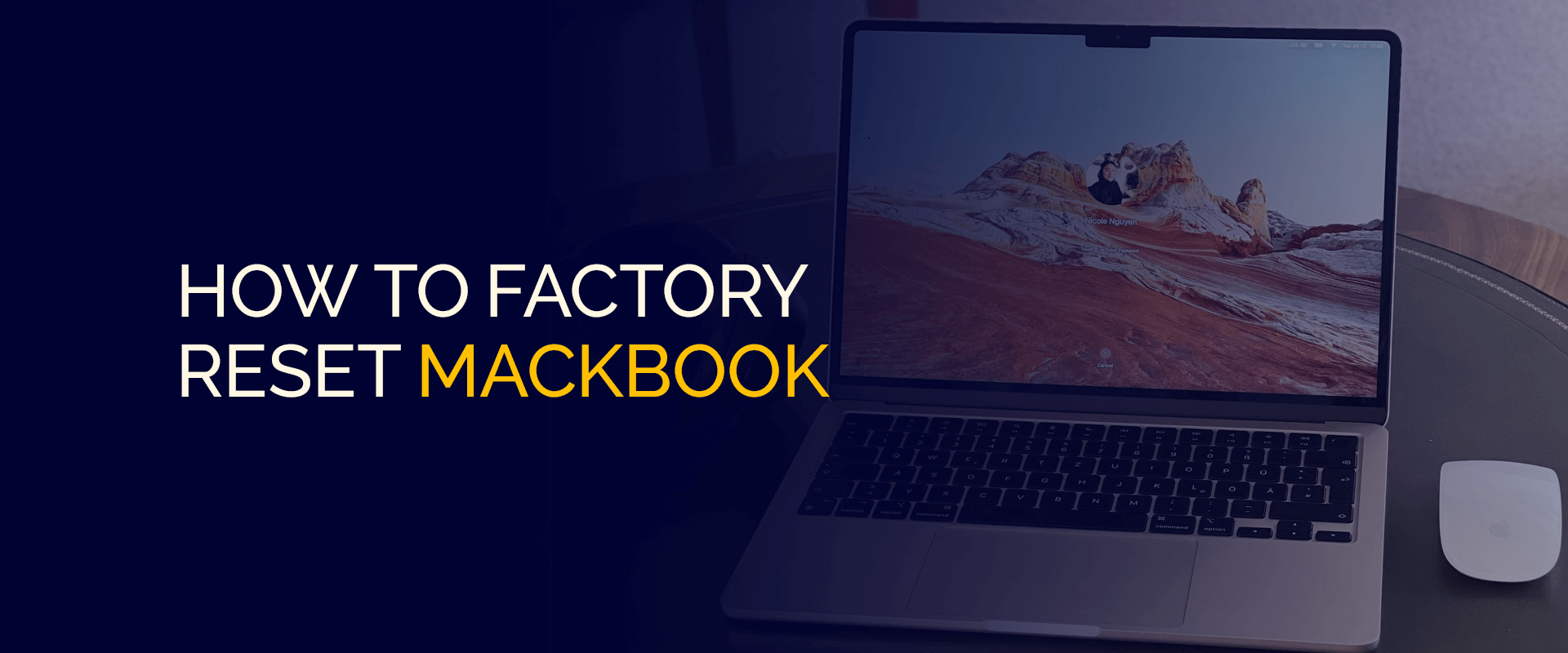
注意
Macbook デバイスにはいくつかのセキュリティ機能が備わっていますが、接続の保護、データ盗難の防止、IP アドレスの変更、プライバシーの保護などには十分ではありません。
これらすべてを実現するには、最高のセキュリティ ソフトウェアが必要です。そのために、私たちは最高のものをお勧めします macOS VPN.
FastestVPN お使いのデバイスでは、当社の AES 256 ビット暗号化によりネットワークとデバイスが完全に保護され、IP アドレスのプライバシーが保たれ、速度と帯域幅のスロットルが防止されます。
さらに、次のいずれかに接続すると、 FastestVPN サーバ、地理的にロックされたストリーミング サービス、アプリ、Web サイトなどに簡単にアクセスできます。
このガイドでは、MacBook を簡単に新しく始めることができるように、知っておくべきことなどをすべて説明します。
MacBook Pro および Air デバイスを工場出荷時設定にリセットする方法のチュートリアルに進む前に、まず、リセットを実行する前に確認する必要があるいくつかの注意点について詳しく説明します。
チュートリアルに進む前に、いくつかの手順、つまり予防策に注意する必要があります。これらの手順は、MacBook で出荷時設定へのリセットをスムーズに実行するのに役立ちます。やるべきことは次のとおりです。
Mac を出荷時設定にリセットする前に、すべてのデータをバックアップすることが重要です。これを行うには、まず iMessage、iCloud などの Apple アカウントからサインアウトする必要があります。次に、データをバックアップする必要があります。最も簡単な方法は、Apple の Time Machine 機能です。このプロセスは非常に簡単で、作業がより迅速に完了します。それを見つけるには、「設定をクリックしてシステム環境設定”>”タイムマシンに設立された地域オフィスに加えて、さらにローカルカスタマーサポートを提供できるようになります。」
新しい Mac デバイス、または M1 および M2 をサポートする Mac デバイスには、Apple T2 セキュリティ チップが搭載されています。これにより、消去アシスタント機能を簡単に利用できるようになります。つまり、古い工場出荷時の設定にリセットするのがはるかに簡単になります。ただし、お使いの Mac が 2017 年製であるか、Monterey を実行していない場合は、他の方法を使用する必要がありますが、これも新しいモデルの手順に比べて簡単ではありません。
念のため、お使いの Mac OS と製造年を調べたい場合は、画面の左上隅にある Apple ロゴをクリックし、「」をクリックする必要があります。このMacについて」探している詳細が表示されます。
ただし、Mac デバイスに Apple シリコンが付属している場合、「このMacについて「名前は」になりますチップ」とチップの名前が表示されます。また、MacBook に Intel プロセッサが搭載されている場合は、「このMacについて” オプションは” として提供されますプロセッサ」の後に Intel プロセッサの名前が表示されます。
MacBook Pro または Air の設定を出荷時設定にリセットする方法に関する次の手順は、Monterey 以降で実行されている Mac デバイスを対象としています。開始方法は次のとおりです。
開始方法は次のとおりです。
これらの手順を開始する方法は次のとおりです。
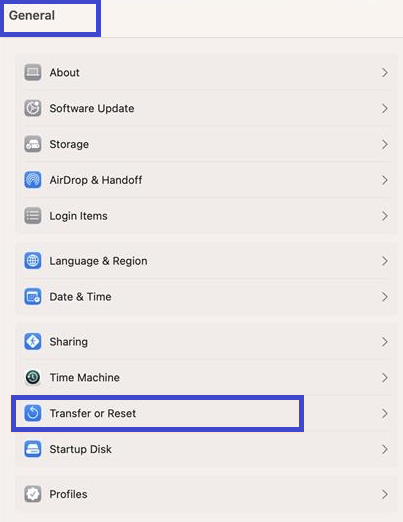
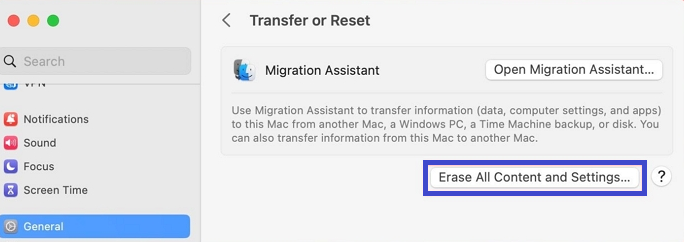
さて、「」を選択したら、すべてのコンテンツと設定を消去する」、macOS Ventura および Monterey で工場出荷時設定へのリセット設定を完了するには、次の手順を実行する必要があります。
OS Big Sur 以前を実行している MacBook Pro または Air をお持ちの場合に備えて、出荷時設定にリセットする最良の方法は手動です。
ただし、始めるには、まずデータのバックアップの作成、Bluetooth デバイスからの切断、アカウントからのログアウトなどの追加の手順を実行する必要があります。
出荷時設定へのリセットを実行する前の最初で最も重要な手順は、常にすべてのデータをバックアップすることです。 login これは、デバイスを出荷時設定にリセットすると、MacBook にあったすべてのものが失われるためです。まるで新品のデバイスを使っているような気分になります。
ただし、必ずデータを外部デバイスまたはハードドライブにバックアップしてください。これは、Time Machine 機能が MacBook に接続する必要がある外部デバイスにのみバックアップを保存するためです。
MacBook Pro または Air のストレージ データは、「」経由で少しずつバックアップを開始します。タイムマシン" 設定。ただし、データをすぐにバックアップしたい場合は、「」をクリックしてください。今すぐバックアップTime Machine メニューを使用して。
すべてのデータをバックアップしたら、アカウントからサインアウトして MacBook を正常に消去します。
MacBook を出荷時設定にリセットする前にデータをバックアップする以外に、Bluetooth デバイスとデバイスのペアリングを解除する必要があります。これには、マウス、キーボード、スピーカーなどが含まれます。プライバシーとセキュリティに関する問題の解決と防止に役立ちます。その方法は次のとおりです。
繰り返しになりますが、MacBook Pro/Air をリセットする前に、すべてのアカウントからサインアウトしていることを確認する必要があります。これは、オンラインのセキュリティとプライバシーを維持し、データを保護するための予防措置です。
サインアウトする主なアカウントは、iCloud、iTunes、および iMessage です。サインアウトする必要がある他のアカウントがある場合は、必ずサインアウトしてください。
開始方法は次のとおりです。
iTunes アカウントからサインアウトするのは比較的簡単です。開始方法は次のとおりです。
繰り返しますが、これは簡単で、必要なステップは XNUMX つだけです。その方法は次のとおりです。
シリコン プロセッサを搭載していない Mac デバイス専用であることを確認してください。開始方法は次のとおりです。
MacBook Airを工場出荷時設定にリセットする簡単な方法のXNUMXつは、アップルメニューに移動し、「システム設定」>「一般」>「転送またはリセット」>「すべてのコンテンツと設定を消去」をクリックすることです。デバイスにサインインし、「OK」をクリックします。
Apple ID パスワードを使用せずに MacBook Pro の設定を出荷時設定にリセットする最も簡単な方法は、リカバリモードを使用することです。開始する前に、すべてのデータのバックアップを作成し、MacBook を再起動します。キーボードのライトが消えたら、起動オプションまたは読み込みオプションが表示されるまで電源ボタンを長押しします。 「オプション」をクリックし、「続行」をクリックします。回復ウィンドウが表示されたら、「MacOS 回復」をクリックします。次に、「回復アシスタント」メニュー > 「Mac の消去」 > をタップし、もう一度「Mac の消去」をタップします。
パスワードを使用していない場合は、まずリカバリモードに移行し、次にディスクユーティリティを使用して MacBook を消去して再インストールします。
そしてそれはラップです!これで、MacBook を自動的、手動、およびさまざまな macOS バージョンで出荷時設定にリセットする方法がわかりました。それ以外に、工場出荷時の設定にリセットした後も Mac デバイスを使用する予定がある場合は、デバイスとデータを保護するための予防措置を必ず講じてください。どうやって? Mac に最適な VPN を使用する。 FastestVPN 安全なサービスを提供します Mac 用のプロトコル、AES 256 ビット暗号化、高速速度、IP プライバシーなど。
© Copyright 2024 最速のVPN - すべての権利予約。


この取引をお見逃しなく。Password Manager が無料で付属しています。
このウェブサイトはクッキーを使用しており、可能な限り最高のユーザーエクスペリエンスを提供しています。 クッキー情報はブラウザに保存され、ウェブサイトに戻ったときにあなたを認識し、最も興味深く有用なウェブサイトのセクションをチームが理解できるようにするなどの機能を果たします。
厳密に必要なCookieを有効にして、Cookieの設定を保存できるようにする必要があります。
このCookieを無効にすると、お客様の設定を保存することはできません。 これは、あなたがこのウェブサイトを訪れるたびに、再度クッキーを有効または無効にする必要があることを意味します。


