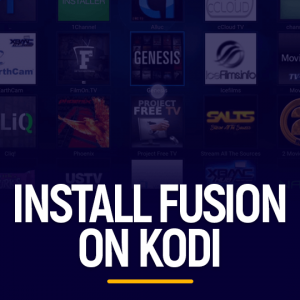Ottieni il 93% di sconto a vita
Affare esclusivo
Non perdere questa offerta, include Password Manager GRATUITO.
Ottieni 93% spento acceso FastestVPN e disp Passa Hulk Password manager GRATIS
Ottieni subito questo affare!By Nancy Guglielmo Non ci sono commenti 8 minuti
Questa guida ti mostrerà come ottenere i sottotitoli di Kodi usando opensubtitles.org e subscene.com! Ci sono momenti in cui alcuni servizi di streaming vengono forniti senza una qualità audio adeguata. Può rovinare completamente l'intera esperienza di streaming se al momento non riesci a sentire i dialoghi o non riesci a capire la lingua. È qui che entrano in gioco i sottotitoli. L'aggiunta dei sottotitoli Kodi ti consente di goderti tutti i tuoi contenuti! I tutorial evidenziati di seguito supportano Kodi 19 Matrix, KODI 18.4 Leila, e inferiori, che funzionano su Firestick, Windows, Android, mac, Nvidia Shield e altro!
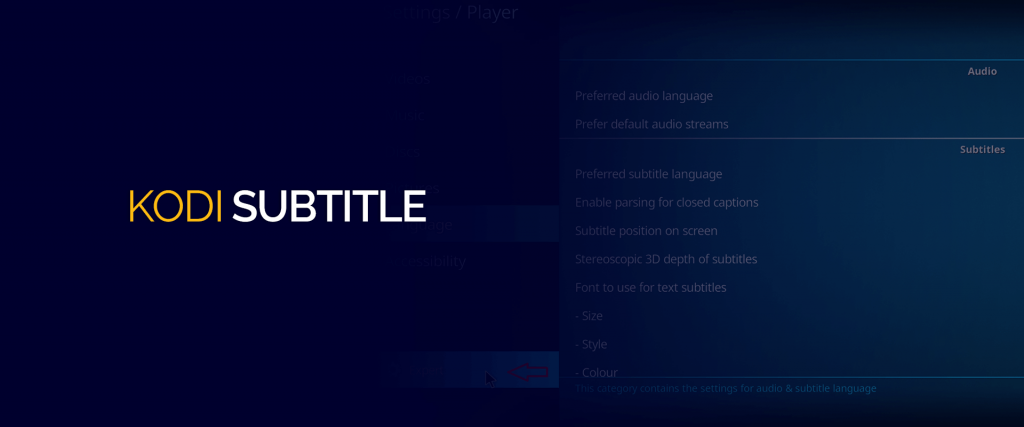
Abilitando i sottotitoli su Kodi tramite i suoi componenti aggiuntivi, otterrai la migliore esperienza di streaming! Con ciò, sarai in grado di guardare tutti i programmi TV e i film più popolari anche se sono in lingue diverse.
Quando si tratta di sottotitoli per dispositivi di streaming digitale, nulla può essere paragonato a OpenSubtitles. Questo servizio vanta sottotitoli da un ampio elenco di lingue e copre principalmente tutti i programmi TV e i film che sono stati rilasciati negli ultimi dieci anni. Prima di aiutarti ad accedere a questi sottotitoli, è molto importante comprendere i problemi di privacy dei dati.
Tutta la tua attività di streaming può essere registrata e accessibile da ISP e altre agenzie. Se vuoi proteggere i tuoi dati, prendi in considerazione l'utilizzo di una VPN. FastestVPN ha una politica di registrazione dei dati pari a zero e utilizza la crittografia AES a 256 bit di livello militare per proteggere tutti i tuoi dati dagli hacker. Offrono anche più server, che ti permetteranno di accedere a contenuti con restrizioni geografiche e migliorare la tua esperienza di navigazione complessiva con un margine sostanziale.
Una volta che avete FastestVPN pronto per partire, ora puoi passare ai seguenti passaggi per ottenere i sottotitoli utilizzando OpenSubtitles.
Il primo passo di questo processo è la registrazione del tuo account con OpenSubtitles. Segui questo collegamento https://www.opensubtitles.org e registra il tuo account. Le istruzioni sullo schermo ti guideranno e ti aiuteranno a creare un nome utente e una password. Premi ok, dopo aver inserito tutti i dettagli richiesti.
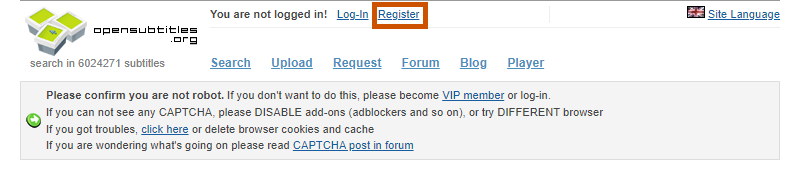
Dopo aver creato un account, il passaggio successivo è avviare il dispositivo Kodi e fare clic sui componenti aggiuntivi. Vedrai un'icona con una casella aperta chiamata programma di installazione del pacchetto, fai clic su di essa e infine fai clic su "Installa dal repository".
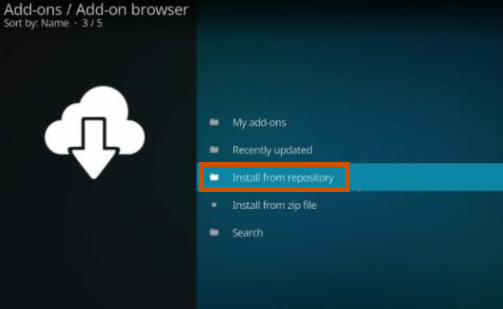
Ormai dovresti avere un elenco a discesa di fronte a te, da questo elenco trova il file "Archivio componenti aggiuntivi di Kodi." Questo amplierà il tuo elenco e ti fornirà molte opzioni diverse. Da quell'elenco trova i sottotitoli della cartella e quindi fai clic su di esso.
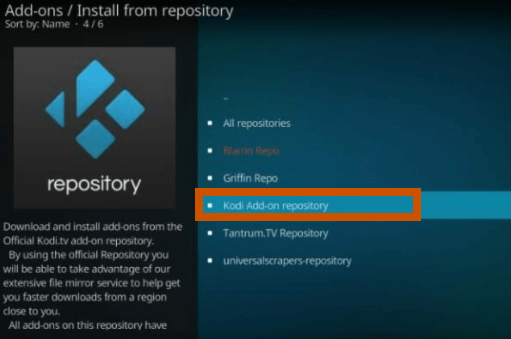
Dopo aver fatto clic sui sottotitoli, dovrai cercare OpenSubtitles.org dal tuo elenco e quindi fare clic su "Installare" pulsante situato nell'angolo in basso a destra dello schermo.
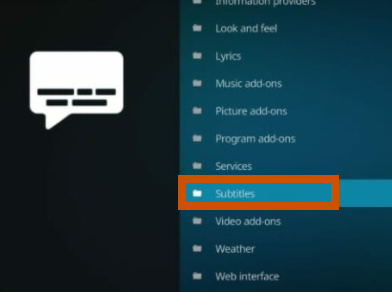
Dovrai attendere fino a quando non riceverai una notifica che indica che l'addon di Opensubtitles.org è stato installato.
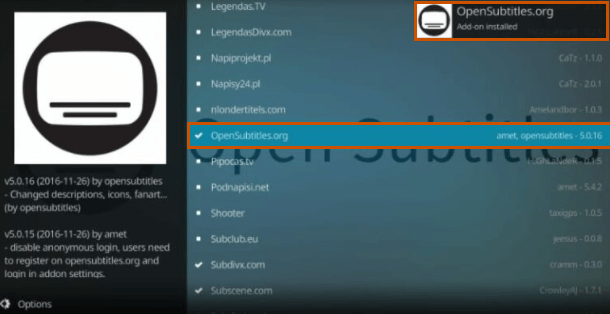
Ok, a questo punto dovresti aver ricevuto una notifica che indica che l'installazione è completa. Ora dovrai fare nuovamente clic su opensubtitles.org e fare clic sull'icona di configurazione per aprire una finestra di dialogo.
Ora dovrai inserire il nome utente e la password che hai precedentemente creato durante la registrazione del tuo account OpenSubtitles. Dopo aver inserito tutti i dettagli richiesti, premi invio e passa al passaggio successivo.
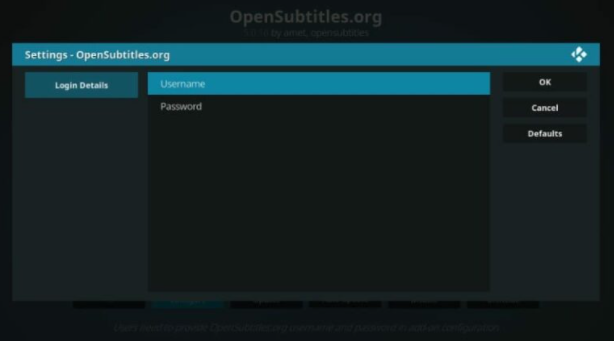
Ora dalla schermata iniziale, dovrai fare clic sull'icona Impostazioni e aprire "Giocatore" impostazioni. Ora, accanto all'icona dell'ingranaggio, vedrai un'icona per la base, fai clic su di essa per cambiarla in standard. Ora seleziona l'opzione della lingua che dovrebbe trovarsi sul lato sinistro della finestra.
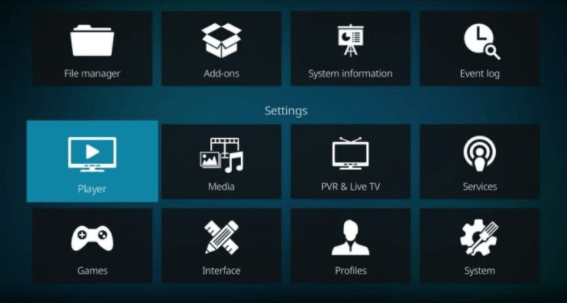
Ok, dopo aver fatto clic sulle lingue, un menu a discesa dovrebbe essersi aperto di fronte a te. Da quel menu, fai clic sulle lingue per scaricare i sottotitoli. Scegli la tua lingua preferita per Kodi, quindi fai clic su Servizio programma TV predefinito per impostare i sottotitoli per i tuoi programmi TV preferiti.
Dopo aver fatto clic su altro, nel menu a discesa verrà visualizzato un elenco di sottotitoli. Ancora una volta dovrai trovare OpenSubtitles.org e scaricare il file. Al termine del download, fai clic su OpenSubtitles.org e avvia il processo di installazione.
Dovrai ripetere il passaggio 9 aprendo il tuo servizio di film predefinito e scegliere opensubstitles.org. Assicurati di confermare le modifiche che hai appena apportato facendo clic su OK o verrà ripristinato alle impostazioni originali.
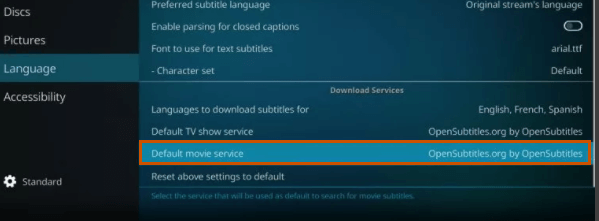
Infine, se vai alle tue impostazioni e fai clic sulla lingua, dovrebbe apparire un menu a discesa. Come puoi vedere dal tuo schermo, sia il tuo servizio di film predefinito che i servizi TV predefiniti sono ora supportati da Opensubtitles.org. Questi passaggi sopra menzionati sono stati progettati con meticolosa attenzione e siamo sicuri che ormai dovresti essere in grado di goderti tutti i tuoi film e programmi TV preferiti con i sottotitoli. Tuttavia, se ancora non riesci a vedere i sottotitoli durante la riproduzione di film o programmi TV, è possibile che i sottotitoli non siano stati abilitati nella sezione dei componenti aggiuntivi.
Come accennato in precedenza, se stai ancora riscontrando problemi e non riesci a vedere i sottotitoli durante lo streaming, tutto ciò che devi fare è abilitare i sottotitoli dalle impostazioni del componente aggiuntivo Per questa guida abbiamo utilizzato Exodus Redux. Tuttavia, puoi utilizzare gli stessi passaggi per qualsiasi componente aggiuntivo che desideri:
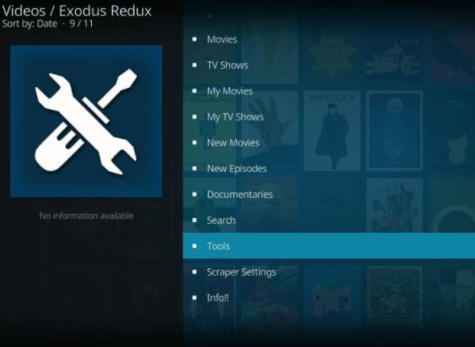
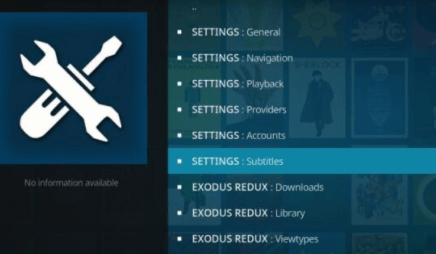
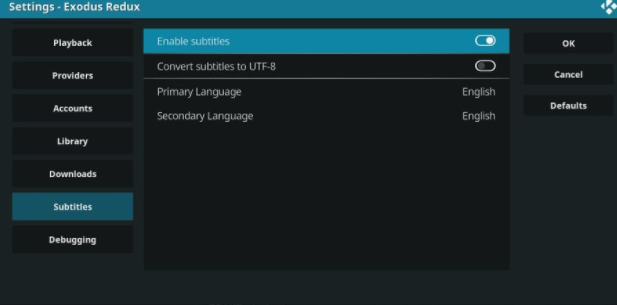
Ecco! ora hai i sottotitoli abilitati per Kodi e puoi goderti migliaia di film e programmi TV con i sottotitoli. Se hai poco tempo e vuoi saltare alcuni dei passaggi sopra menzionati, puoi anche ottenere i sottotitoli senza registrare il tuo account.
Va bene, quindi per tutte le persone là fuori che vogliono ottenere i sottotitoli su Kodi senza il fastidio di creare e registrare un account, puoi utilizzare il servizio di sottotitoli Kodi Subscene. Subscene Kodi non ti fornirà lo stesso numero di opzioni come OpenSubtitles ma può svolgere il lavoro abbastanza bene.
Ecco fatto, è tutto ciò che devi fare per attivare Subscene.com sul tuo dispositivo Kodi. Sebbene vantino un ampio elenco di sottotitoli, potresti imbatterti in molti spettacoli e film senza sottotitoli. Puoi superare questo problema solo registrandoti su OpenSubtitles.org.
Se desideri disattivare i sottotitoli di Kodi per impostazione predefinita, ecco come:
Ormai dovresti aver capito i due metodi più comuni che le persone usano per ottenere i sottotitoli su Kodi. Sia OpenSubtitles che Subscene sono considerati i fornitori di servizi più rinomati oggi sul mercato. Possiamo garantire che ormai i tuoi sottotitoli dovrebbero essere attivati sul tuo dispositivo Kodi.
Tuttavia, potresti riscontrare problemi con i sottotitoli non sincronizzati con il film o il programma TV che stai riproducendo. Non preoccuparti, puoi facilmente risolvere questo problema compensando i sottotitoli ritardandoli o facendoli avanzare. Questo problema è più comune con i nuovi contenuti, tuttavia, con alcune modifiche, dovrebbe funzionare perfettamente con i tuoi programmi TV e film preferiti.
Ricorda di utilizzare un servizio VPN per proteggere tutti i tuoi dati e accedere a contenuti con restrizioni geografiche. Iscriviti a FastestVPN prima di seguire i passaggi sopra menzionati. Insieme a FastestVPN, puoi configurare la VPN direttamente nel router in modo che ogni dispositivo, incluso il tuo dispositivo Kodi, abbia accesso alla protezione VPN.
© Copyright 2024 VPN più veloce - Tutti i diritti riservati.


Non perdere questa offerta, include Password Manager GRATUITO.
Questo sito Web utilizza i cookie per consentirci di offrire la migliore esperienza utente possibile. Le informazioni sui cookie sono memorizzate nel tuo browser ed eseguono funzioni come riconoscerti quando ritorni sul nostro sito web e aiutando il nostro team a capire quali sezioni del sito web trovi più interessanti e utili.
Cookie strettamente necessari devono essere abilitati in ogni momento in modo che possiamo salvare le tue preferenze per le impostazioni dei cookie.
Se disabiliti questo cookie, non saremo in grado di salvare le tue preferenze. Ciò significa che ogni volta che visiti questo sito web dovrai abilitare o disabilitare nuovamente i cookie.