

Obtenez 93 % de réduction sur la durée de vie
Offre exclusive
Ne manquez pas cette offre, elle est livrée avec Password Manager GRATUITEMENT.
Obtenez 93% éteint allumé FastestVPN et profiter PassHulk Password Manager Sauvegardes
Obtenez cette offre maintenant !By Nick Anderson Commentaires 6 minutes
Le VPN est le meilleur moyen de protéger votre vie privée sur Internet. Il vous rend anonyme en usurpant votre position géographique et vous permet de surfer sur le Web sans restrictions. Mais saviez-vous qu'il est possible de créer un VPN sur votre ordinateur personnel ? Le processus n'est peut-être pas aussi compliqué que vous le pensez.
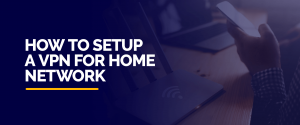
Que vous utilisiez Windows ou Mac, il est possible de configurer un VPN sur votre ordinateur auquel vous pouvez même accéder à distance.
Passons rapidement en revue ce que fait un VPN pour expliquer pourquoi en établir un à la maison pourrait vous être utile dans certaines situations.
Le réseau privé virtuel crée un tunnel entre vous et un serveur VPN. L'avantage du VPN est la confidentialité. Il encapsule les données qui transitent afin que même votre Fournisseur de service Internet (ISP) ne peut pas voir quels sites Web vous visitez. Le VPN utilise le cryptage pour sécuriser davantage les données en les rendant utilisables uniquement par le destinataire ; toute autre personne interceptant les données verra un charabia complet. L'adresse IP du serveur VPN vous permet de parcourir le contenu local de cette région.
Si vous êtes en déplacement et loin de votre ordinateur personnel, vous pouvez accéder au contenu local et aux fichiers personnels en configurant un serveur VPN sur votre ordinateur. Il vous permettra d'accéder en toute sécurité à l'ordinateur à la maison grâce à la puissance d'Internet. Vous pouvez également autoriser d'autres personnes à accéder à votre serveur VPN pour le partage de fichiers.
Par ailleurs, la mise en place d'un VPN pour un routeur permet à tous les appareils connectés de bénéficier instantanément de la protection VPN. FastestVPN vous permet de connecter et d'utiliser jusqu'à 10 appareils simultanément.
Le VPN est particulièrement utile à l'heure actuelle où presque toutes les entreprises travaillent à domicile à la suite de la pandémie de COVID-19. La clé d'une opération efficace pendant cette période sans précédent est une communication constante entre les membres de l'équipe. C'est pourquoi services de visioconférence ont vu une augmentation significative du nombre de nouveaux utilisateurs.
Dans l'espace professionnel, une entreprise dispose d'un réseau local qui comprend des ordinateurs et d'autres appareils tels que des imprimantes. Habituellement, un dossier de partage de fichiers est également présent pour permettre à différentes équipes de partager rapidement des fichiers. Le VPN permet aux employés de continuer à accéder à ces ressources lorsqu'ils travaillent à domicile en se connectant au VPN de l'entreprise. Ce VPN est très privé et accorde l'accès via les informations d'identification fournies par l'entreprise.
Avant de plonger, vous devez noter que la configuration d'un VPN à la maison n'est pas recommandée pour les personnes inexpérimentées. Il faudra également un certain niveau de modération pour le garder fonctionnel sans interruption.
L'utilisation d'un VPN à la maison présente quelques inconvénients, l'un d'entre eux étant une sélection géographique limitée. Le VPN à la maison ne vous donne accès qu'à une seule région contre plus de 30 pays que vous pouvez choisir en utilisant FastestVPN. De plus, si vous utilisez un VPN sur un ordinateur, il devra être actif 24h/7 et XNUMXj/XNUMX. Il y a un facteur de coût lié à l'exécution d'un VPN vous-même. Alors gardez cela à l'esprit.
Ensuite, vous devez disposer d'une connexion Internet avec une bonne vitesse de téléchargement pour l'ordinateur exécutant le VPN.
Cependant, si vous avez décidé que vous avez besoin d'un VPN pour le travail, nous vous montrerons comment le configurer.
Vous êtes maintenant connecté et prêt à accéder à cette fenêtre ordinateur de n'importe où dans le monde. Assurez-vous simplement qu'il est toujours allumé.
La méthode nécessite l'application macOS Server, qui est une application payante disponible pour 20 $.
Votre serveur VPN est maintenant prêt à être connecté à distance.
Il y a un plat à emporter à cette conclusion; la configuration d'un serveur VPN n'est pas pour tout le monde. De plus, cela vous limite à l'emplacement géographique du serveur VPN. Si l'accès à vos fichiers personnels pendant vos déplacements n'est pas votre objectif, il est beaucoup plus facile de compter sur FastestVPN comme alternative à la navigation privée sur Internet.
Mise en place FastestVPN l'application ne prend que deux minutes environ - et elle est préconfigurée dès la sortie de la boîte. Connectez-vous simplement à n'importe quel serveur VPN et commencez à naviguer.
© Copyright 2024 VPN le plus rapide - Tous droits réservés.


Ne manquez pas cette offre, elle est livrée avec Password Manager GRATUITEMENT.
Ce site utilise des cookies afin que nous puissions vous offrir la meilleure expérience utilisateur possible. Les informations sur les cookies sont stockées dans votre navigateur et remplissent des fonctions telles que vous reconnaître lorsque vous revenez sur notre site Web et aider notre équipe à comprendre quelles sections du site Web vous trouvez les plus intéressantes et utiles.
Le cookie strictement nécessaire doit être activé à tout moment afin que nous puissions enregistrer vos préférences pour les paramètres de cookies.
Si vous désactivez ce cookie, nous ne pourrons pas enregistrer vos préférences. Cela signifie que chaque fois que vous visitez ce site, vous devrez activer ou désactiver à nouveau les cookies.


