

Obtenez 93 % de réduction sur la durée de vie
Offre exclusive
Ne manquez pas cette offre, elle est livrée avec Password Manager GRATUITEMENT.
Obtenez 93% éteint allumé FastestVPN et profiter PassHulk Password Manager Sauvegardes
Obtenez cette offre maintenant !By Jeanne Smith Commentaires 7 minutes
Obtenir un nouvel iPhone conduit souvent à une autre activité casse-tête sur la façon de transférer des données d'iPhone à iPhone. Et même si cela semble technique, apprendre à transférer des données vers un nouvel iPhone est bien plus facile que vous ne le pensez.
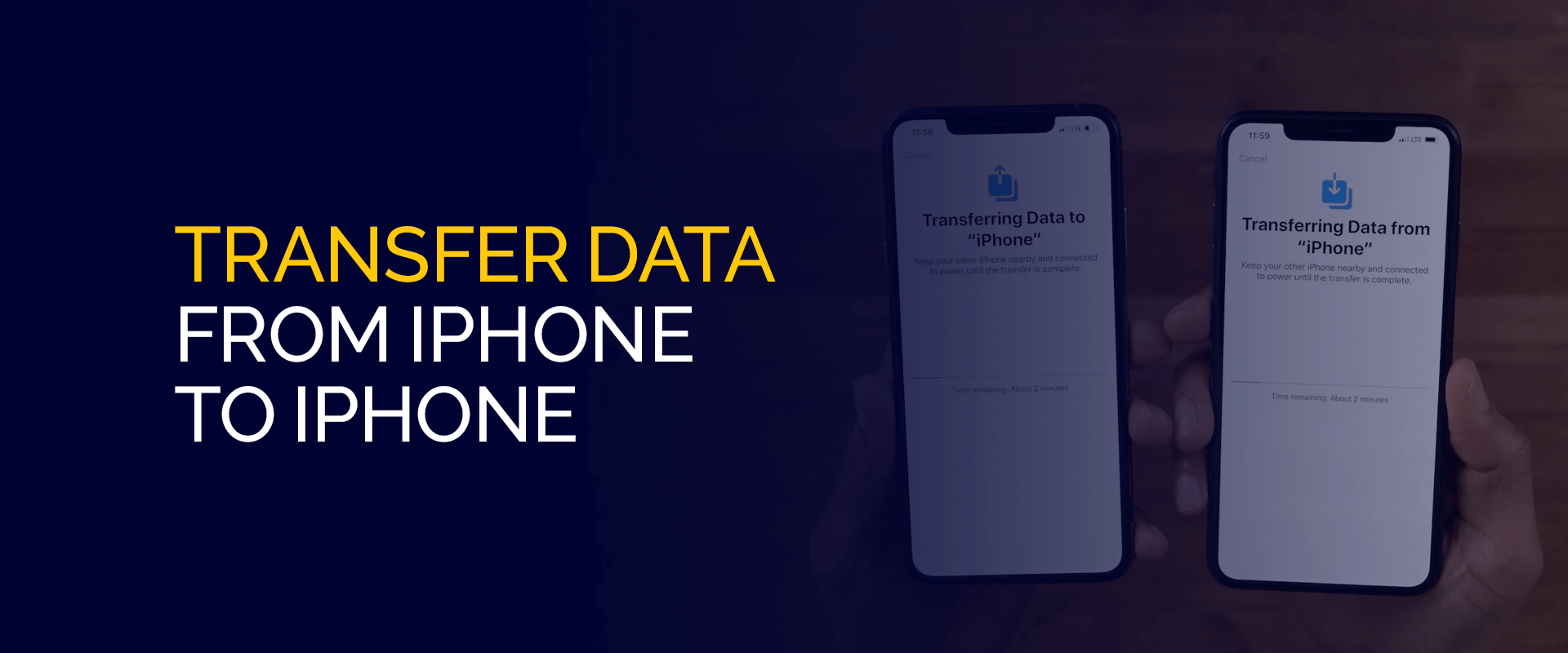
En parlant de transferts de données, nous assistons à un flot de génération Z se précipitant pour mettre la main sur chaque nouvelle version d’iPhone. Selon l'étude de Bloomberg Intelligence (2023), une croissance annuelle de 7 % de la base d'utilisateurs d'Apple est prévue en raison du choix des iPhone par la génération Z. Avec des prix légèrement plus élevés, cela pourrait entraîner une augmentation des revenus d’Apple de 10 %.
Revenant à « comment transférer des données vers un nouvel iPhone », cet article explique parfaitement 3 façons de procéder. Allons-y !
Remarque: Nous n'encourageons pas l'utilisation d'applications tierces pour transférer des données d'iPhone à iPhone. Puisqu'ils ne sont pas directement associés à Apple, vous pouvez vous attendre à ce que quelques-uns d'entre eux contiennent des menaces de cybersécurité, telles que des logiciels malveillants ou des virus. Même si vous les optez, vous devez utiliser FastestVPN pour une protection garantie des données.
Si vous avez un nouvel iPhone et avez oublié de transférer des données avant la configuration, ce n'est pas grave ! Vous pouvez toujours transférer des données d'iPhone à iPhone après la configuration. Vous pouvez le faire via une réinitialisation d'usine, que nous aborderons déjà dans les prochaines sections de cet article.
Cependant, pour un bref aperçu, voici 3 façons de transférer des données d'iPhone à iPhone après la configuration :
En règle générale, les transferts de données d'iPhone à iPhone nécessitent le WiFi. Cependant, les transferts de données par câble ou par quelques autres méthodes ne nécessitent pas spécifiquement une connexion WiFi stable. Voici les méthodes typiques pour « comment transférer des données vers un nouvel iPhone » et pourquoi elles nécessitent le WiFi :
Cette méthode utilise une connexion Wi-Fi peer-to-peer entre les deux iPhones pour transférer directement les données. Les données cellulaires ne seraient pas suffisantes pour la grande quantité de données impliquées.
Cette méthode télécharge vos données depuis les serveurs iCloud, nécessitant une connexion Internet stable (idéalement Wi-Fi, car l'utilisation des données cellulaires peut être importante et coûteuse, selon votre forfait).
Maintenant que vous connaissez les avantages de la connexion WiFi, passons à la section suivante, en nous concentrant sur les moyens de transférer des données d'iPhone à iPhone.
Selon demande, en 2024, les iPhones représentent près de 29 % de tous les smartphones utilisés dans le monde. Et si vous possédez un nouvel iPhone, voici les 3 meilleures méthodes pour transférer des données vers un nouvel iPhone :
Avant de procéder à cette étape, vous devez mettre à jour votre iCloud. De plus, vous devrez réinitialiser votre iPhone si vous avez déjà configuré votre iPhone. Cependant, si vous n'avez pas encore procédé à la configuration, assurez-vous simplement d'avoir sauvegardé iCloud, et c'est tout.
Voici comment restaurer des données sur un nouvel iPhone à l'aide d'iCloud :
Cette méthode de transfert de données vers un nouvel iPhone nécessite que vous ayez à la fois votre nouvel et votre ancien iPhone et que vous les branchiez sur le chargeur ou que vous vousassuriez qu'ils disposent de suffisamment de batterie. Voici comment transférer des données via Quick Start :
Vous pouvez désormais également transférer des données d'iPhone à iPhone via iTunes et votre PC. Cependant, vous devez vous assurer que vous disposez de la dernière version d'iTunes. Semblable à iCloud, vous devez conserver iTunes sauvegardé.
Il peut y avoir une liste de raisons pour lesquelles vous ne parvenez peut-être pas à transférer des données d'iPhone à iPhone, telles que :
En parlant des facteurs qui peuvent conduire à des échecs de transfert de données, voici les 3 étapes de dépannage pour résoudre ces échecs :
Remarque : si votre iPhone fonctionne sur une version bêta d'iOS, vous devez la supprimer avant de procéder à d'autres mises à jour. Retirer le "iOS Software Beta Profil"Pour Paramètres > Général > VPN et gestion des appareils. Redémarrez votre iPhone pour recevoir les mises à jour après avoir supprimé le profil.
Si vous utilisez la méthode de démarrage rapide pour transférer des données, vous devez vous assurer que votre iPhone dispose de la version 12.4 ou ultérieure. Voici comment vérifier la version du système d'exploitation de votre téléphone et si une mise à jour logicielle est disponible :
Remarque : Le processus de redémarrage de votre iPhone peut différer selon les modèles d'iPhone.
Cette section expliquant comment transférer des données vers un nouvel iPhone est divisée en 2 parties pour la connexion Bluetooth et par câble :
Les étapes pour garantir une connexion robuste entre votre appareil et le câble Lightning impliquent :
Non, les transferts de données ne supprimeront pas tout de votre iPhone. Assurez-vous simplement que le processus de transfert de données n'inclut pas la réinitialisation du téléphone. De cette façon, aucune de vos données ne sera supprimée.
Vous pouvez transférer des données d'iPhone à iPhone sur Mac via différentes options, telles qu'iTunes, iCloud, AirDrop ou Finder. Par exemple, vous pouvez utiliser le Finder pour transférer des données en suivant les étapes mentionnées ci-dessous :
Voici comment transférer des données d'iPhone à iPhone avec iCloud :
Apple propose différentes manières de transférer des données d'iPhone à iPhone. Quelques-uns impliquent :
Même si la sauvegarde de votre nouvel iPhone prend à peine beaucoup de temps, vous pouvez opter pour les options de transfert de données intégrées ou pour des applications tierces qui ne sont pas directement associées à Apple. Cependant, ces applications ne garantissent pas la protection des données et il est préférable d'utiliser FastestVPN pour une sécurité élevée des données.
© Copyright 2024 VPN le plus rapide - Tous droits réservés.


Ne manquez pas cette offre, elle est livrée avec Password Manager GRATUITEMENT.
Ce site utilise des cookies afin que nous puissions vous offrir la meilleure expérience utilisateur possible. Les informations sur les cookies sont stockées dans votre navigateur et remplissent des fonctions telles que vous reconnaître lorsque vous revenez sur notre site Web et aider notre équipe à comprendre quelles sections du site Web vous trouvez les plus intéressantes et utiles.
Le cookie strictement nécessaire doit être activé à tout moment afin que nous puissions enregistrer vos préférences pour les paramètres de cookies.
Si vous désactivez ce cookie, nous ne pourrons pas enregistrer vos préférences. Cela signifie que chaque fois que vous visitez ce site, vous devrez activer ou désactiver à nouveau les cookies.


