

Obtenez 93 % de réduction sur la durée de vie
Offre exclusive
Ne manquez pas cette offre, elle est livrée avec Password Manager GRATUITEMENT.
Obtenez 93% éteint allumé FastestVPN et profiter PassHulk Password Manager Sauvegardes
Obtenez cette offre maintenant !By Nancy Guillaume Commentaires 5 minutes
Que sont les AirPod ? Les AirPod sont-ils uniquement destinés aux appareils Apple ? Pouvez-vous changer le nom des AirPods sur votre appareil ? Ce guide met en évidence tout ce que vous devez savoir en étapes simples. En bref, les AirPod sont l’un des meilleurs écouteurs du marché qui s’est toujours amélioré au fil des années.
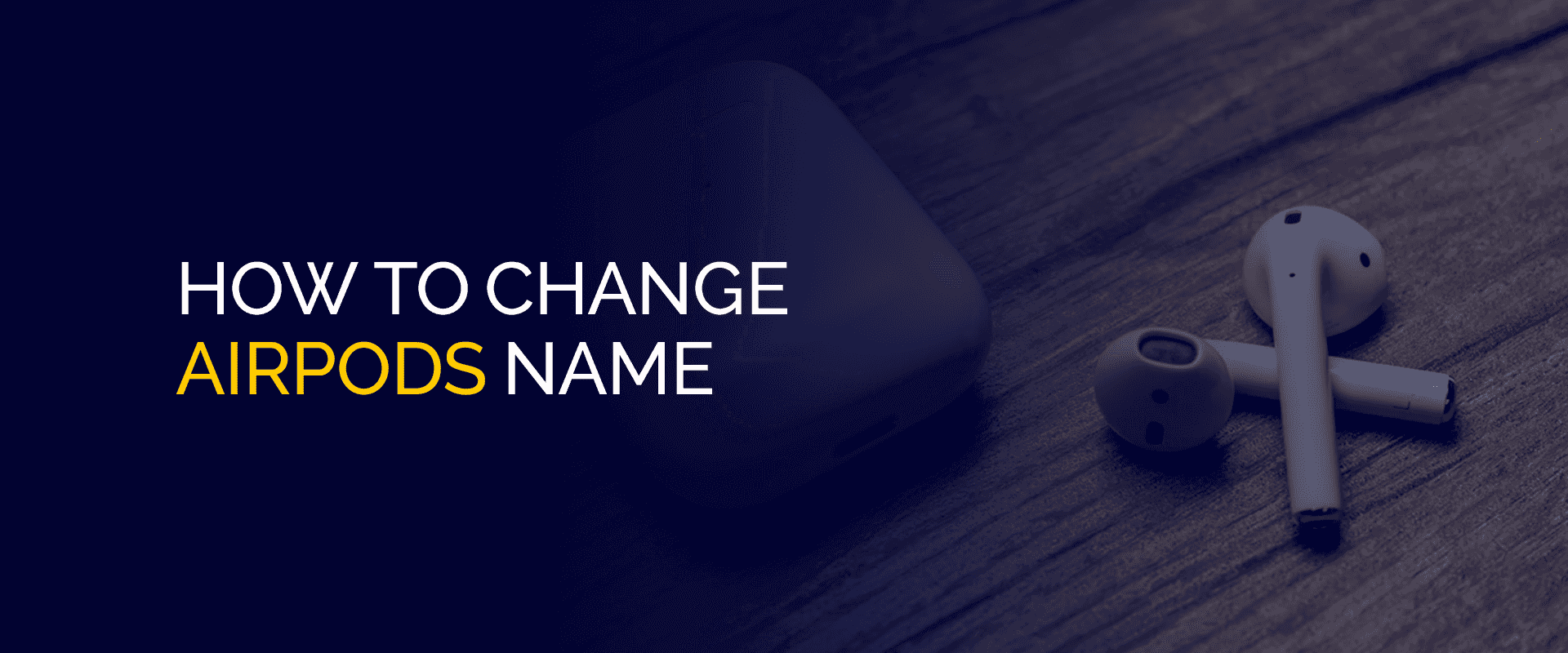
CONSEIL - Connaissez-vous le terme « Bluesnarfing ? » C'est une combinaison des mots « Bluetooth » et « snarf » qui signifie voler quelque chose aux autres. Dans ce cas, allumer votre Bluetooth peut également attirer les cybercriminels. Ils peuvent imiter le nom de leur appareil en quelque chose que vous connaissez. Une fois que vous avez connecté votre Bluetooth à leur appareil, ils peuvent facilement accéder à votre appareil et à vos données, les voler, les partager ou les utiliser comme ils le souhaitent. Pour cette raison, lorsque vous activez votre Bluetooth pour modifier le nom de vos AirPod, assurez-vous FastestVPN est connecté simultanément. Nous pouvons vous aider à prévenir le vol de données.
Différents modèles existent dans différentes gammes de prix en fonction de leur détection d'usure, de leur audio spatial, de leur détection vocale Siri, de leur durée de vie électrique et d'autres spécifications. En dehors de cela, la plupart supposent que les AirPod sont uniquement destinés aux appareils Apple, mais c’est loin d’être vrai. Vous pouvez les utiliser sur vos appareils Android, Windows ou Bluetooth.
Même s'il s'agit d'une avancée significative, des problèmes mineurs surviennent lorsque plusieurs appareils Bluetooth sont liés à vos AirPod. Pour résoudre ce problème, la meilleure option serait de renommer les Airpods iPhone sur différents appareils. Le processus est relativement simple à exécuter, un peu comme changer votre nom AirDrop, et ce guide vous guidera à travers les étapes.
Pour iOS
Aller à "Paramètres">"Bluetooth» > cliquez sur l'icône d'informations (I) à côté du nom de votre appareil AirPods. Appuyez sur «Nom» > entrez le nouveau nom des AirPods > «OK. »
Pour Android
Cliquer sur "Paramètres">"Des appareils connectés» > Appuyez maintenant sur l'icône en forme de rouage des paramètres. C'est à côté de l'appareil AirPods > cliquez sur «renommer. »

Loin de l’époque des écouteurs filaires, nous avons l’un des meilleurs produits Apple jamais créés, les écouteurs Bluetooth sans fil appelés AirPods. Le tout premier prototype a été lancé en septembre 2016, à peu près au moment de l'annonce de l'iPhone 7.
Changer le nom de vos AirPods sur Android est beaucoup plus simple que sur les appareils iOS. Voici comment commencer :
Ouvrez le boîtier des AirPods et portez-en un. Accédez à Paramètres, cliquez sur Bluetooth, puis cliquez sur l'icône d'information (i) à côté des AirPod. Dans la section nom, annulez-le ou renommez-le. Revenez en arrière, faites défiler vers le bas et cliquez sur « Oublier cet appareil » > « Oublier l'appareil » > puis confirmez-le. Remettez les deux AirPod dans le boîtier, fermez-le, puis rouvrez-le. Il y a un bouton derrière le boîtier ; appuyez fort dessus pendant 15 secondes pour une réinitialisation d'usine. Attendez que le voyant devienne rouge et clignote. Fermez et ouvrez à nouveau le boîtier, puis allumez votre téléphone. Vous verrez le modèle AirPods sans aucun nom. Portez-le, accédez aux paramètres et renommez-les.
Oui, il est facile de changer le nom de votre AirPod sur iOS 16. En fait, le didacticiel concerne iOS 17 et versions ultérieures. Pour commencer, allez dans « Paramètres » > appuyez sur le nom de votre AirPods. Cliquez sur le bouton d'information à côté et modifiez le nom. Pour enregistrer le nouveau nom de l'AirPod, cliquez sur « Terminé ».
Oui, vous pouvez changer le nom de vos AirPod en toute sécurité. Cependant, des facteurs externes tels que des connexions Bluetooth piratées peuvent endommager les appareils et les données. Pour cette raison, nous vous recommandons de vous connecter à FastestVPN.
Le tutoriel pour changer le nom des AirPods pro est toujours le même que notre tutoriel cité plus haut.
Avez-vous besoin d’idées pour un nom AirPod unique ? Voici quelques-uns:
Vous savez maintenant comment modifier le nom des AirPods sur plusieurs appareils, notamment iPhone, iPad, Android, Mac et Windows. Notez cependant que des cyberattaques peuvent parfois survenir alors que votre Bluetooth est activé. Pour cela, nous vous recommandons de chiffrer votre connexion et de protéger vos appareils à l'aide de FastestVPN. Nos fonctionnalités intégrées à l'application de pointe vous aident à garder votre adresse IP anonyme, votre adresse IP sécurisée et vos données protégées, entre autres avantages.
© Copyright 2024 VPN le plus rapide - Tous droits réservés.


Ne manquez pas cette offre, elle est livrée avec Password Manager GRATUITEMENT.
Ce site utilise des cookies afin que nous puissions vous offrir la meilleure expérience utilisateur possible. Les informations sur les cookies sont stockées dans votre navigateur et remplissent des fonctions telles que vous reconnaître lorsque vous revenez sur notre site Web et aider notre équipe à comprendre quelles sections du site Web vous trouvez les plus intéressantes et utiles.
Le cookie strictement nécessaire doit être activé à tout moment afin que nous puissions enregistrer vos préférences pour les paramètres de cookies.
Si vous désactivez ce cookie, nous ne pourrons pas enregistrer vos préférences. Cela signifie que chaque fois que vous visitez ce site, vous devrez activer ou désactiver à nouveau les cookies.


