

Få 93 % RABATT på Lifetime
Exklusivt erbjudande
Missa inte detta erbjudande, det kommer med Password Manager GRATIS.
Skaffa sig 93% av på FastestVPN och nytta PassHulk Password Manager FRI
Få det här erbjudandet nu!By Nancy William Inga kommentarer 3 minuter
Har du någonsin tagit bort alla dina bilder från ditt iCloud-konto och förlorat även kopiorna på din iPhone? Tja, dessa saker händer. iCloud är ett av de viktigaste verktygen för iOS-användare, där du kan säkerhetskopiera all nödvändig data. Men om det finns några bilder, videor, dokument, etc. på din telefon som du inte behöver på ditt iCloud-konto, måste du först stänga av synkroniseringen. Den här guiden visar dig hur du tar bort bilder från iCloud utan att förlora de första kopiorna från dina telefoner.
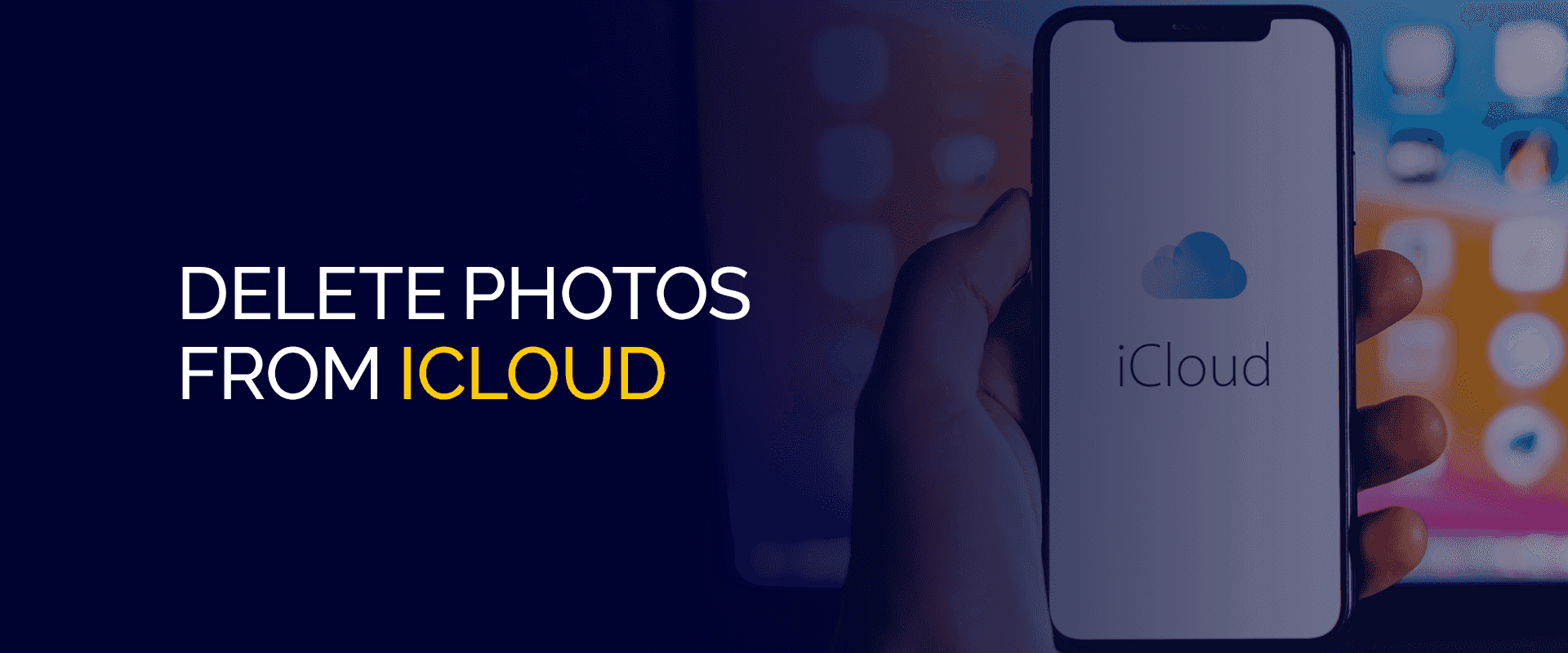
VAR FÖRSIKTIG!
Se till att du inte är ansluten till offentligt WiFi när du går in i din iCloud-lagring. Detta är inte ett säkert alternativ när du kommer åt personlig information. Alla som har ett motiv över samma kostnadsfria nätverk kan hacka ditt konto. Ansluta till FastestVPN för att optimera onlinesäkerhet för enheter och data.
Det bästa sättet att ta bort iCloud-foton är att ta bort synkroniseringsalternativet. På så sätt kommer bilderna på din iPhone inte att raderas.
Innan du börjar måste du förstå att om ditt iCloud-konto och iPhone synkroniseras och du försöker ta bort ett foto eller en video från ditt konto, förlorar du originalkopian även på din telefon. Så här kommer du igång:
Om du nu skulle vilja behålla bilderna på din enhet och bara ta bort dem från iCloud, kolla handledningen nedan.
Denna handledning hjälper dig att ta bort dina foton endast från iCloud och inte din enhet. Till att börja med det måste du stänga av synkroniseringsalternativet. Här är hur:
Observera också att om du av misstag radera ditt Apple ID-konto, kommer du att förlora alla foton, videor, köp och mer permanent från iCloud och din enhet.
Du kan ta bort foton från iCloud från din enhet eller via webbplatsen. Om du tar bort foton från iCloud via webbplatsen gör du så här:
Om du har tagit bort bilder från din iCloud och fortfarande lagringsutrymmet är fullt, beror det på att det finns andra data lagrade på ditt konto förutom bara foton. Detta kan inkludera appar, dokument, videor, musik, röstanteckningar, e-postmeddelanden och mer.
För att ta bort bilder från iCloud och inte din iPhone måste du inaktivera synkroniseringsalternativet. För att göra detta, gå till "Inställningar"> "Ditt namn"> "iCloud"> "Foton." Klicka nu på alternativet "Synkronisera denna iPhone" för att inaktivera det. Du kan nu gå till iCloud-lagring och ta bort bilder endast därifrån och inte din iPhone.
För att ta bort säkerhetskopior från iCloud och stänga av alternativet på iPhone och iPad måste du:
Om du inte är villig att betala för mer iCloud-lagring, här är några förslag för att frigöra mer utrymme:
Om du skulle vilja köpa mer iCloud-lagring finns det tre planer som du kan köpa:
Och du är klar! Du vet nu hur du tar bort bilder från iCloud och från din iPhone och hur du inaktiverar synkroniseringsalternativet för att undvika att alla dina bilder raderas. Vi vill också nämna att det finns ett "Optimera iPhone-lagring"-alternativ som du kan aktivera.
Detta gör att alla foton eller videor i full upplösning kan sparas på din iCloud-lagring. Du kommer då bara att ha de senaste videorna och fotona på din iPhone-enhet. Varför är det här alternativet viktigt? Tja, när din enhet tar slut på lagringsutrymme laddar den automatiskt bara upp fullupplösta bilder till iCloud och raderar mindre eller dåliga bilder och videor.
© Copyright 2024 Snabbaste VPN - All Rights Reserved.


Missa inte detta erbjudande, det kommer med Password Manager GRATIS.
Den här webbplatsen använder cookies så att vi kan ge dig den bästa användarupplevelsen som är möjlig. Cookieinformation lagras i din webbläsare och utför funktioner som att känna igen dig när du återvänder till vår webbplats och hjälper vårt team att förstå vilka delar av webbplatsen som du tycker är mest intressanta och användbara.
Strikt nödvändig cookie ska alltid vara aktiverad så att vi kan spara dina inställningar för cookie-inställningar.
Om du inaktiverar den här cookien kan vi inte spara dina inställningar. Det innebär att varje gång du besöker denna webbplats måste du aktivera eller inaktivera cookies igen.


