

Получите СКИДКУ 93% на всю жизнь
Эксклюзивное предложение
Не пропустите эту сделку, она поставляется с Менеджером паролей БЕСПЛАТНО.
Получить 93% выкл на FastestVPN и пользу ПасХалк Менеджер паролей бесплатно
Получить эту сделку сейчас!By Нэнси Уильям Без комментариев 9 минут
На тот случай, если вы планируете продать свой MacBook или у вас возникли какие-либо проблемы с ним, вам придется выполнить сброс настроек устройства MacBook до заводских настроек. Однако обратите внимание, что прежде чем продолжить, вам необходимо убедиться, что все ваши данные сохранены. Мы вернемся к этим шагам позже.
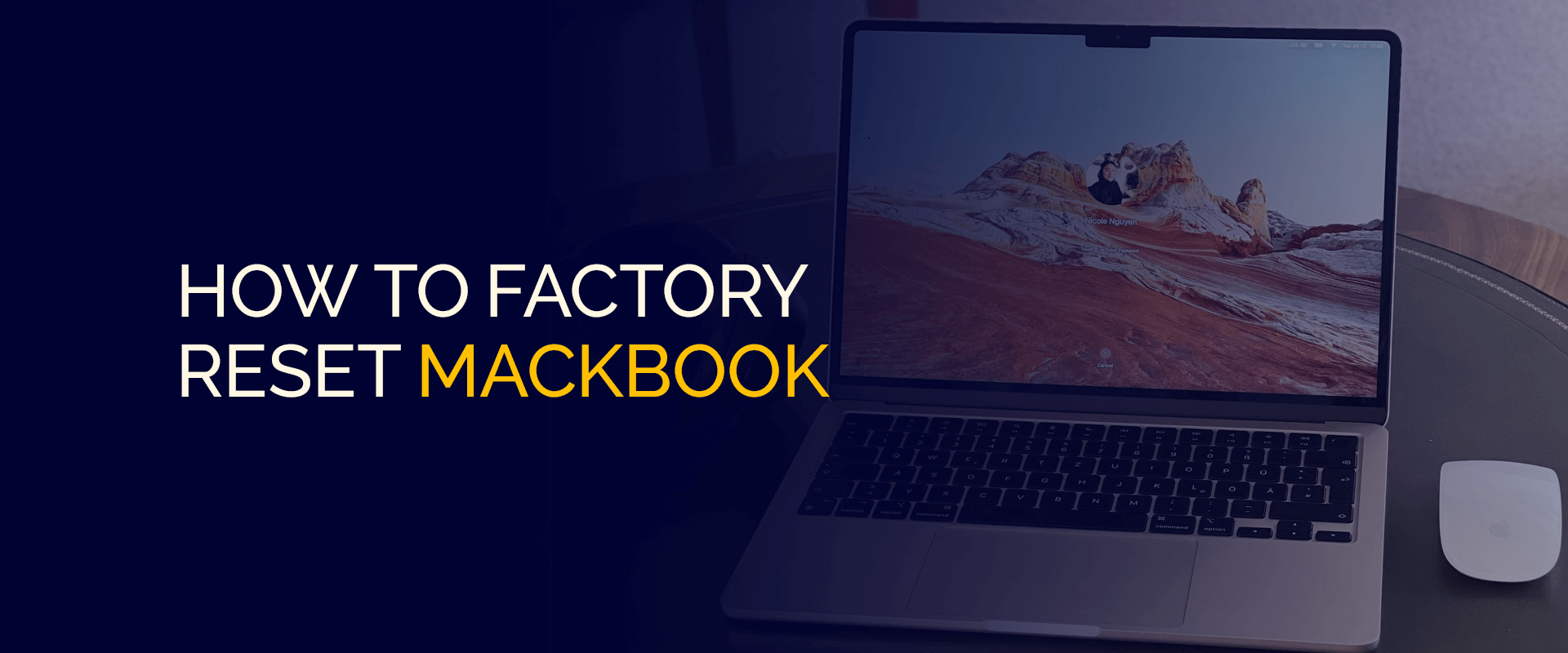
ЗАМЕТКА
Несмотря на то, что устройства MackBook оснащены некоторыми функциями безопасности, их недостаточно для защиты вашего соединения, предотвращения кражи данных, изменения вашего IP-адреса, сохранения конфиденциальности и т. д.
Для всего этого и многого другого вам понадобится лучшее программное обеспечение для обеспечения безопасности; для этого мы рекомендуем лучшее macOS впн.
Доступно FastestVPN На вашем устройстве наше 256-битное шифрование AES полностью защищает вашу сеть и ваше устройство, сохраняет конфиденциальность вашего IP-адреса и предотвращает регулирование скорости и пропускной способности.
Кроме того, при подключении к любому из FastestVPN серверы, вы можете легко получить доступ к потоковым сервисам, приложениям, веб-сайтам и многому другому с географической привязкой.
В этом руководстве будет описано все, что вам нужно знать, и даже больше, чтобы вы могли легко начать работу с MacBook заново.
Прежде чем перейти к руководству по восстановлению заводских настроек устройств MacBook Pro и Air, мы сначала углубимся в некоторые советы, которые вам необходимо выполнить перед выполнением сброса.
Прежде чем перейти к руководству, необходимо выполнить несколько шагов или, скорее, мер предосторожности. Эти шаги помогут вам плавно выполнить сброс настроек к заводским настройкам на MacBook. Вот что вам следует сделать:
Прежде чем выполнить сброс настроек на вашем Mac, важно создать резервную копию всех данных. Для этого вам необходимо сначала выйти из своих учетных записей Apple, таких как iMessage, iCloud и т. д. Затем вам необходимо выполнить резервное копирование данных, и самый простой способ — это функция Apple Time Machine. Этот процесс намного проще и позволяет выполнить работу быстрее. Чтобы найти его, перейдите в раздел «Настройки"И нажмите"Системные настройки>>Time Machine".
Новые устройства Mac или устройства, поддерживающие M1 и M2, будут оснащены чипом безопасности Apple T2. Это упрощает использование функции Erase Assistant. Короче говоря, это упрощает сброс к старым заводским настройкам. Однако, если ваш Mac выпущен в 2017 году или не работает под управлением Monterey, вам придется использовать другие методы, которые, опять же, не так просты по сравнению с процедурой на более новых моделях.
На тот случай, если вы хотите узнать свою Mac OS и год выпуска, вам нужно нажать на логотип Apple в верхнем левом углу экрана, а затем нажать «Об этом компьютере». Он покажет вам детали, которые вы ищете.
Однако если ваше устройство Mac оснащено процессором Apple Silicon,Об этом компьютере«имя будет»Чип», а затем имя чипа. Альтернативно, если ваш MacBook оснащен процессором Intel, значок «Об этом компьютеревариант выглядит как «процессор», а затем название процессора Intel.
Эти инструкции по сбросу настроек к заводским настройкам на MacBook Pro или Air предназначены для тех устройств Mac, которые работают в Monterey и более поздних версиях. Вот как начать:
Вот как начать:
Вот как начать эти шаги:
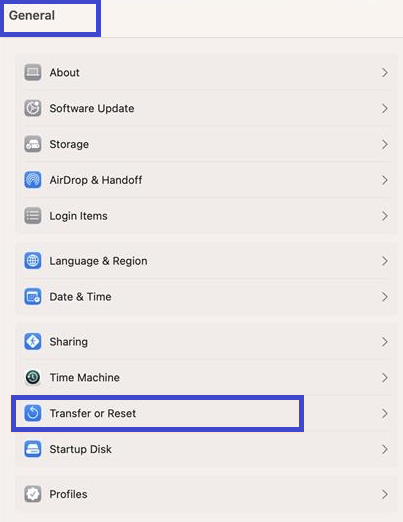
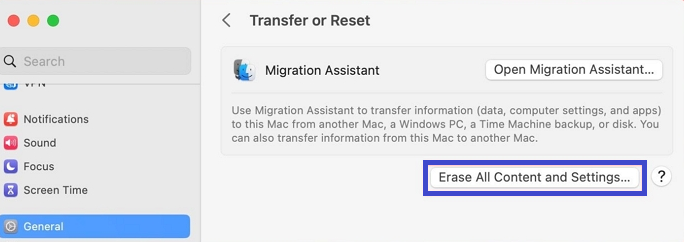
Теперь, как только вы выберете «Стереть все содержимое и настройки», вот что вам нужно сделать, чтобы завершить сброс настроек к заводским настройкам в macOS Ventura и Monterey:
Теперь, если у вас есть MacBook Pro или Air под управлением ОС Big Sur или более ранней версии, лучший способ восстановить заводские настройки — вручную.
Однако для начала вам необходимо выполнить некоторые дополнительные действия, такие как создание резервных копий ваших данных, отключение от устройств Bluetooth, выход из своих учетных записей и т. д.
Первый и самый важный шаг перед выполнением любого сброса настроек — всегда создавать резервные копии всех данных. login информация, файлы и т. д. Это связано с тем, что при сбросе настроек любого устройства вы теряете все, что было на вашем MacBook. Это похоже на то, что вы используете совершенно новое устройство.
Тем не менее, обязательно сделайте резервную копию своих данных на внешнем устройстве или жестком диске. Это связано с тем, что функция Time Machine сохраняет резервные копии только на внешних устройствах, которые вам придется подключить к MacBook.
Резервное копирование данных вашего хранилища на MacBook Pro или Air теперь начнется по частям и с перерывами через «Time Machine" настройки. Однако, если вам нужно немедленное резервное копирование ваших данных, просто нажмите «Резервируйте сейчас» с помощью меню «Машины времени».
После того, как вы создали резервную копию всех данных, пришло время выйти из своих учетных записей, чтобы успешно стереть MacBook.
Помимо резервного копирования данных перед сбросом настроек MacBook к заводским настройкам, вам необходимо отключить устройства Bluetooth от вашего устройства. Сюда входят мышь, клавиатура, динамики и многое другое. Это помогает решать и предотвращать проблемы, связанные с конфиденциальностью и безопасностью. Вот как вы можете это сделать:
Опять же, прежде чем выполнять сброс настроек MacBook Pro/Air, вам необходимо убедиться, что вы вышли из всех своих учетных записей. Это мера предосторожности, призванная обеспечить безопасность и конфиденциальность в Интернете, а также защитить ваши данные.
Основные учетные записи, из которых нужно выйти, — это iCloud, iTunes и iMessage. Если есть другие учетные записи, из которых вам необходимо выйти, обязательно сделайте это.
Вот как начать:
Выйти из своей учетной записи iTunes относительно просто. Вот как начать:
Опять же, это просто и занимает всего четыре шага. Вот как:
Убедитесь, что это предназначено только для ваших устройств Mac без процессоров Silicon. Вот как вы можете начать:
Один из самых простых способов восстановить заводские настройки MacBook Air — зайти в меню Apple и нажать «Настройки системы» > «Основные» > «Перенос или сброс» > «Стереть все содержимое и настройки». Войдите на свое устройство и нажмите «ОК».
Самый простой способ восстановить заводские настройки на MacBook Pro без использования пароля Apple ID — через режим восстановления. Прежде чем начать, создайте резервную копию всех данных, а затем перезагрузите MacBook. Как только индикатор на клавиатуре погаснет, нажмите и удерживайте кнопку питания, пока не увидите параметры запуска или параметры загрузки. Нажмите «Параметры», а затем «Продолжить». Когда вы увидите окно восстановления, нажмите «Восстановление MacOS». Теперь нажмите меню «Ассистент восстановления»> «Стереть Mac»>, а затем еще раз «Стереть Mac».
Если вы не используете пароль, сначала войдите в режим восстановления, а затем с помощью Дисковой утилиты, чтобы стереть и переустановить MacBook.
И это завершение! Теперь вы знаете, как выполнить сброс настроек MacBook автоматически, вручную и в разных версиях macOS. Кроме этого, если вы все еще планируете использовать свое устройство Mac после сброса настроек к заводским, обязательно примите меры предосторожности для защиты вашего устройства и данных. Как? Используя лучший впн для Mac. FastestVPN предлагает безопасные протоколы для Mac, 256-битное шифрование AES, высокая скорость, конфиденциальность IP и многое другое.
© Copyright 2024 Самый быстрый впн - Все права защищены.


Не пропустите эту сделку, она поставляется с Менеджером паролей БЕСПЛАТНО.
На этом веб-сайте используются файлы cookie, чтобы мы могли предоставить вам наилучшие возможности для пользователей. Информация о файлах cookie хранится в вашем браузере и выполняет такие функции, как распознавание вас, когда вы возвращаетесь на наш сайт, и помогаете нашей команде понять, какие разделы веб-сайта вы найдете наиболее интересными и полезными.
Строго необходимое Cookie должно быть включено всегда, чтобы мы могли сохранить ваши настройки для настроек cookie.
Если вы отключите этот файл cookie, мы не сможем сохранить ваши предпочтения. Это означает, что каждый раз, когда вы посещаете этот сайт, вам нужно снова включить или отключить файлы cookie.


