

Ganhe 93% de desconto no Lifetime
Oferta exclusiva
Não perca esta oferta, ela vem com o Gerenciador de Senhas GRATUITO.
Get 93% desligado em FastestVPN e aproveitar PassHulkName Password Manager GRATUITA
Obtenha este negócio agora!By Nancy Guilherme Sem comentários 9 minutos
Caso você esteja planejando vender seu MacBook ou esteja enfrentando alguns problemas com ele, você terá que redefinir os dispositivos MacBook de fábrica. No entanto, observe que antes de continuar, você terá que garantir que todos os seus dados tenham backup. Veremos essas etapas mais tarde.
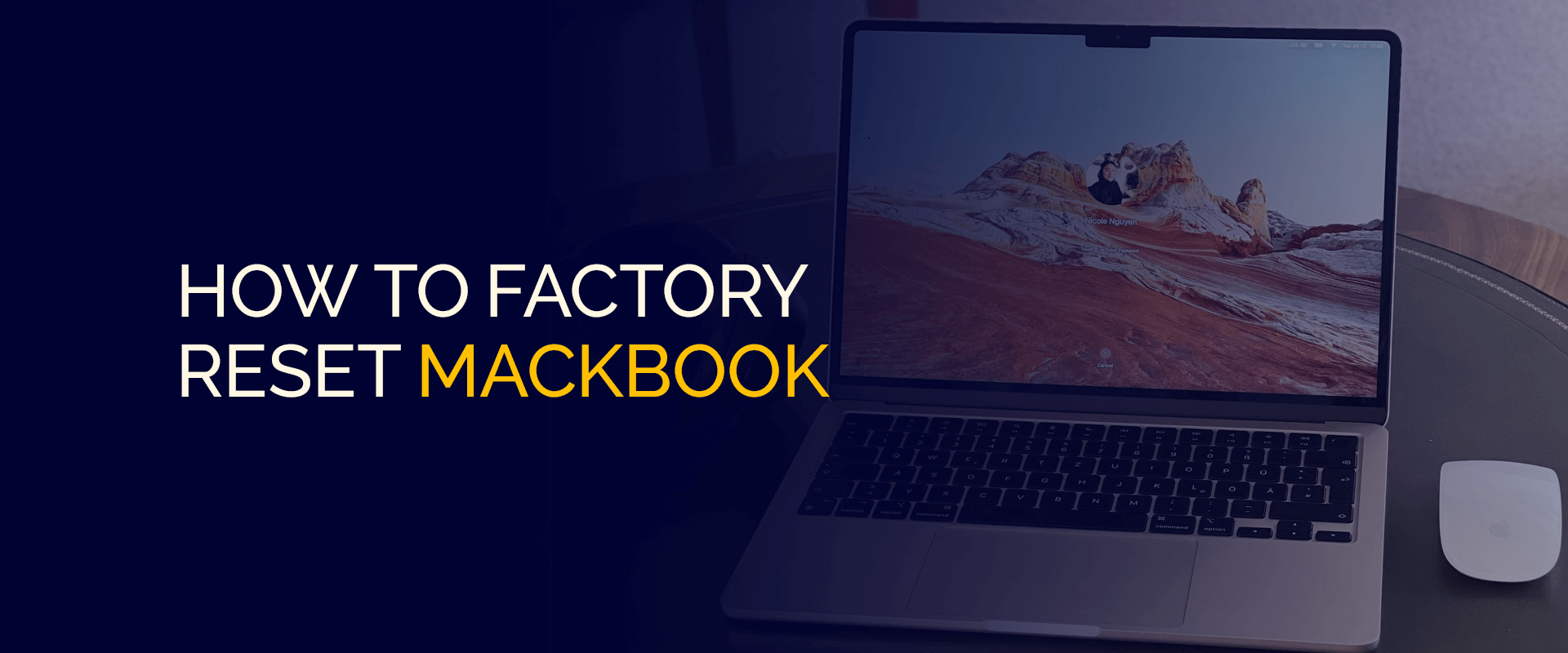
NOTA
Embora os dispositivos MackBook venham com alguns recursos de segurança, eles não são suficientes para proteger sua conexão, evitar roubo de dados, alterar seu endereço IP, manter sua privacidade, etc.
Por tudo isso e muito mais, você precisa do melhor software de segurança; para isso, recomendamos o melhor VPN para MacOS.
Com o FastestVPN no seu dispositivo, nossa criptografia AES de 256 bits protege completamente sua rede e seu dispositivo, mantém seu endereço IP privado e evita a limitação de velocidade e largura de banda.
Além disso, quando você se conecta a qualquer um dos FastestVPN Servidores, você pode acessar facilmente serviços de streaming, aplicativos, sites com bloqueio geográfico e muito mais.
Este guia cobrirá tudo o que você precisa saber e muito mais para que você possa facilmente dar um novo começo ao seu MacBook.
Antes de passar para o tutorial sobre como redefinir os dispositivos MacBook Pro e Air de fábrica, primeiro mergulharemos em algumas dicas que você precisa seguir antes de executar uma redefinição.
Antes de pular para o tutorial, existem algumas etapas, ou melhor, medidas de precaução que você precisa seguir. Essas etapas ajudarão você a executar uma redefinição de fábrica sem problemas em um MacBook. Aqui está o que você deve fazer:
Antes de executar uma redefinição de fábrica no seu Mac, é importante fazer backup de todos os dados. Para fazer isso, primeiro você precisa sair de suas contas da Apple, como iMessage, iCloud, etc. Depois, você precisa fazer backup dos dados, e a maneira mais fácil é o recurso Time Machine da Apple. Esse processo é muito mais simples e realiza o trabalho com mais rapidez. Para encontrá-lo, vá para o seu “Configurações”E clique em“Preferências do sistema""máquina do tempo. "
Para dispositivos Mac novos ou que suportam M1 e M2, ele terá o chip de segurança Apple T2. Isso torna mais fácil obter o recurso Erase Assistant. Resumindo, torna muito mais fácil redefinir as configurações antigas de fábrica. Porém, se o seu Mac for de 2017 ou não rodar Monterey, você precisará utilizar outros métodos, que, novamente, não são tão simples se comparados ao procedimento dos modelos mais recentes.
Caso você queira descobrir o seu Mac OS e o ano de fabricação, você precisa clicar no logotipo da Apple no canto superior esquerdo da tela e clicar em “Sobre este Mac.” Ele mostrará os detalhes que você está procurando.
No entanto, se o seu dispositivo Mac vier com silício Apple, o “Sobre este Mac”nome será“Chip”, e depois o nome do chip. Alternativamente, se o seu MacBook tiver um processador Intel, o “Sobre este Mac”A opção vem como“Subcontratante”E depois o nome do processador Intel.
Estas etapas sobre como redefinir as configurações de fábrica do seu MacBook Pro ou Air são para dispositivos Mac executados em Monterey e posteriores. Veja como começar:
Aqui está como começar:
Veja como iniciar essas etapas:
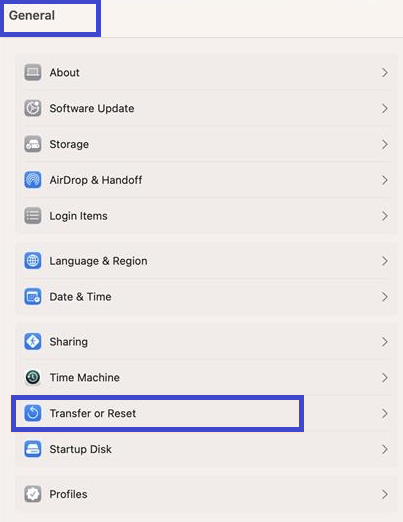
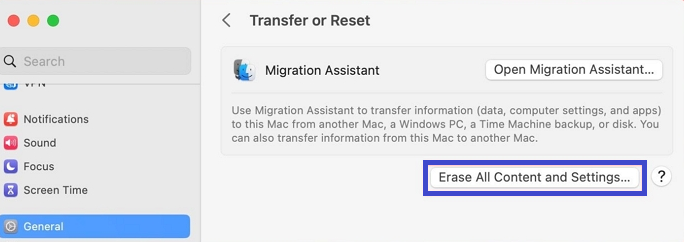
Agora, depois de selecionar “Apague todo o conteúdo e configurações”, aqui está o que você precisa fazer para concluir as configurações de redefinição de fábrica no macOS Ventura e Monterey:
Agora, caso você tenha um MacBook Pro ou Air executando o OS Big Sur ou anterior, a melhor maneira de redefinir os padrões de fábrica seria manualmente.
No entanto, para começar, você precisa primeiro realizar algumas etapas extras, como criar backups de seus dados, desconectar-se de dispositivos Bluetooth, sair de suas contas, etc.
A primeira e mais importante etapa antes de executar qualquer redefinição de fábrica é sempre fazer backup de todos os dados, login informações, arquivos, etc. Isso ocorre porque ao redefinir qualquer dispositivo para os padrões de fábrica, você perde tudo o que estava no seu MacBook. Seria como se você estivesse usando um dispositivo totalmente novo.
Dito isso, faça backup de seus dados em um dispositivo externo ou disco rígido. Isso se deve ao fato de que o recurso Time Machine salva apenas backups em dispositivos externos que você precisará conectar ao seu MacBook.
Seus dados de armazenamento do seu MacBook Pro ou Air agora começarão a ser copiados aos poucos por meio do “máquina do tempo" configurações. No entanto, se você deseja fazer backup imediato de seus dados, basta clicar em “Backup agora”Usando o menu Time Machine.
Depois de fazer backup de todos os dados, é hora de sair de suas contas para apagar o MacBook com sucesso.
Além de fazer backup dos seus dados antes de redefinir o seu MacBook para os padrões de fábrica, você precisa desemparelhar os dispositivos Bluetooth do seu dispositivo. Isso inclui mouse, teclado, alto-falantes e muito mais. Ajuda a resolver e prevenir problemas relacionados à privacidade e segurança. Aqui está como você pode fazer isso:
Novamente, antes de redefinir o MacBook Pro/Air, você precisa sair de todas as suas contas. Esta é uma medida de precaução para garantir que você mantenha a segurança e a privacidade online e proteja seus dados.
As principais contas para sair são iCloud, iTunes e iMessage. Se houver outras contas das quais você precisa sair, certifique-se de fazer isso.
Aqui está como começar:
Sair da sua conta do iTunes é relativamente simples. Veja como começar:
Novamente, é simples e leva apenas quatro etapas. Veja como:
Certifique-se de que seja apenas para dispositivos Mac sem processadores Silicon. Veja como você pode começar:
Uma das maneiras mais fáceis de redefinir o MacBook Air de fábrica é acessar o menu Apple, clicar em “Configurações do sistema” > “Geral” > “Transferir ou redefinir” > “Apagar todo o conteúdo e configurações”. Faça login no seu dispositivo e clique em “OK.
A maneira mais fácil de redefinir as configurações de fábrica no MacBook Pro sem usar a senha do seu ID Apple é através do modo de recuperação. Antes de começar, crie um backup de todos os dados e reinicie o seu MacBook. Assim que a luz do teclado apagar, pressione o botão liga / desliga por um longo tempo até ver as opções de inicialização ou de carregamento. Clique em “Opções” e depois em “Continuar”. Ao ver a janela de recuperação, clique em “Recuperação do MacOS”. Agora, toque no menu “Recovery Assistant” > “Erase Mac” > e depois novamente em “Erase Mac” novamente.
Se você não estiver usando uma senha, entre primeiro no modo de recuperação, seguido pelo Utilitário de Disco para limpar e reinstalar o MacBook.
E isso é um embrulho! Agora você sabe como redefinir o MacBook de fábrica de forma automática, manual e em diferentes versões do macOS. Fora isso, se você ainda planeja usar seu dispositivo Mac depois de redefinir as configurações de fábrica, tome medidas de precaução para proteger seu dispositivo e seus dados. Como? Usando a melhor VPN para Mac. FastestVPN oferece seguro protocolos para Mac, criptografia AES de 256 bits, velocidades rápidas, privacidade de IP e muito mais.
© de Copyright 2024 VPN mais rápida - Todos os direitos reservados.


Não perca esta oferta, ela vem com o Gerenciador de Senhas GRATUITO.
Este site usa cookies para que possamos fornecer a melhor experiência possível para o usuário. As informações dos cookies são armazenadas no seu navegador e executam funções como reconhecê-lo quando você retorna ao nosso site e ajudar a nossa equipe a entender quais seções do site você considera mais interessantes e úteis.
Cookies estritamente necessários devem estar sempre ativados para que possamos salvar suas preferências para configurações de cookies.
Se você desativar este cookie, não poderemos salvar suas preferências. Isso significa que toda vez que você visitar este site, será necessário ativar ou desativar os cookies novamente.


